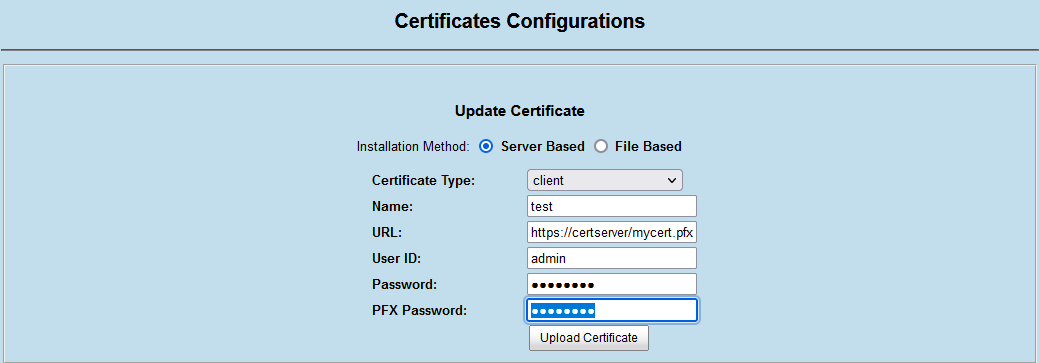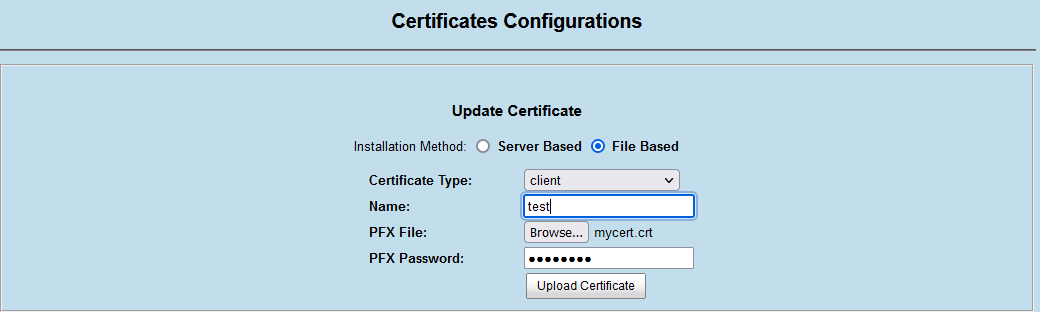Certificate Management
This section guides the user on how to manage the certificates on the reader.
Certificate Management Overview
The Reader provides an ability to install multiple certificates. There are mainly 3 types on certificates that can be installed on the reader.
Server: This is the Main certificate that can be installed on the reader. There can only be one server certificate on the reader. The reader by default comes up with a self signed certificate. A certificate installed as the server certificate is used by the reader to secure the incoming connections to the reader ( For Ex: the Web Console, SFTP etc).
Client: There can be more than one client certificates installed on the reader. The client certificates are typically used to secure outgoing connections from the reader. This certificate is the recommended type for use with
IoT Connector.App: This type of certificate can be installed for use by the user applications on the reader.
Important
Reader supports only certificates in PFX format.
Installing Certificates from Web Console
- The FX Series and ATR7000 readers support installing certificates using two methods.
- Server Based: In this method the reader pulls the certificate from a secure server where it is hosted. The certificate must be hosted using one of the supported secure server protocols.
The following server protocols are supported.
HTTPS with Basic Authentication
FTPS
SCP
File Based: In this method the file can be uploaded directly to the reader from the browser.
Server Based installation
To install the client certificate, go to the Configure Reader > Certificates page. Select the installation method. Select the Certificate Type as client. Enter a Name for the certificate for easy identification. Enter the URL where the certificate is hosted.
The UserID and Password fields must be supplied if the server where certificate is hosted requires authentication. PFX Password must be supplied if the cert being installed is password protected.
File Based installation
To install the client certificate, go to the Configure Reader > Certificates page. Select the installation method. Select the Certificate Type as client. Enter a Name for the certificate for easy identification.
Click on the Browse button and select the file to be installed. PFX Password must be supplied if the cert being installed is password protected.
Installing CA Certificates
To install the CA Certificates in the reader, download and import postman collections Cert Management.postman_collection.json
Create an environment variables
protocol(http/https) andreader-ip(10.17.231.7).Execute
LoginAPI.Important
change username and password field in the body with readers username and password configured.
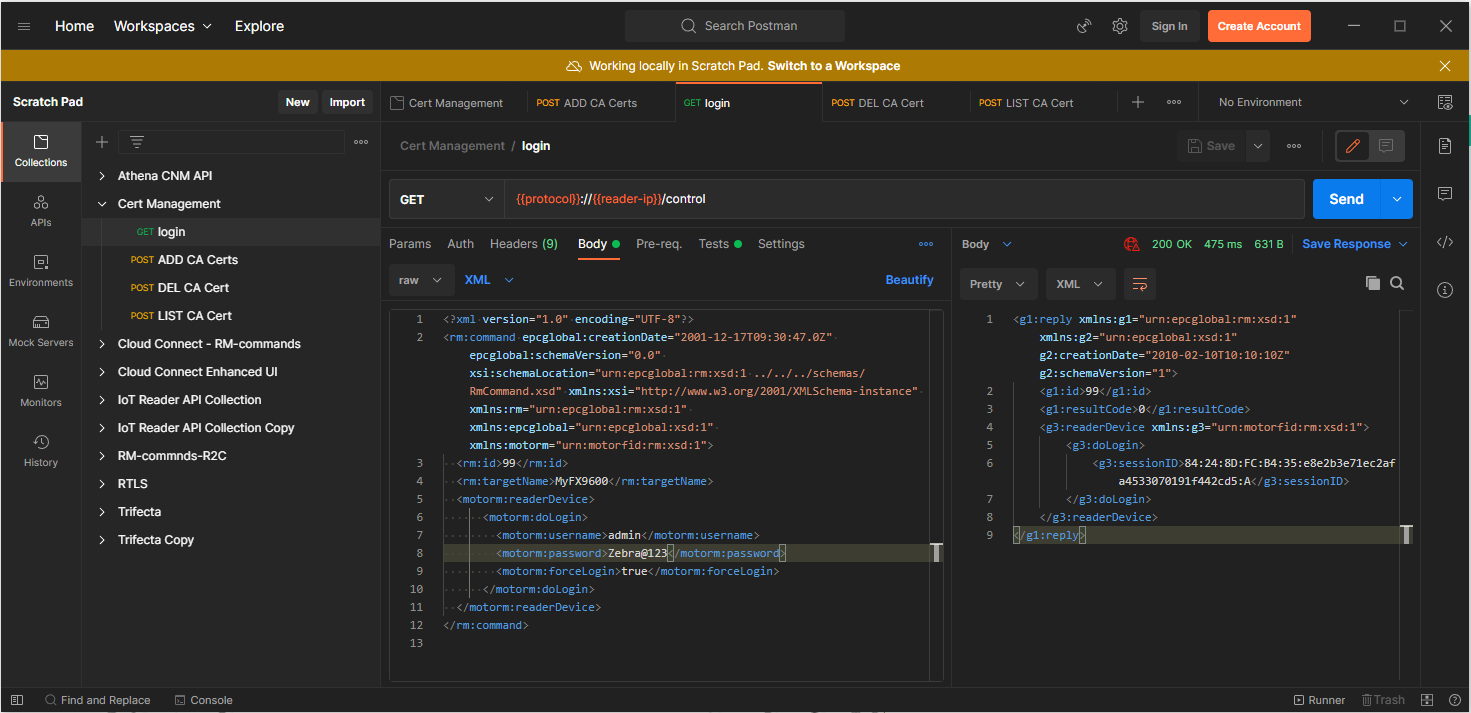
Goto the
ADD CA CertAPI and replace the content in<motorm:CAfileContent>tag with the content of the CA certificate to be imported and replace the content in<motorm:sessionID>tag with the sessionID obtained in Login API.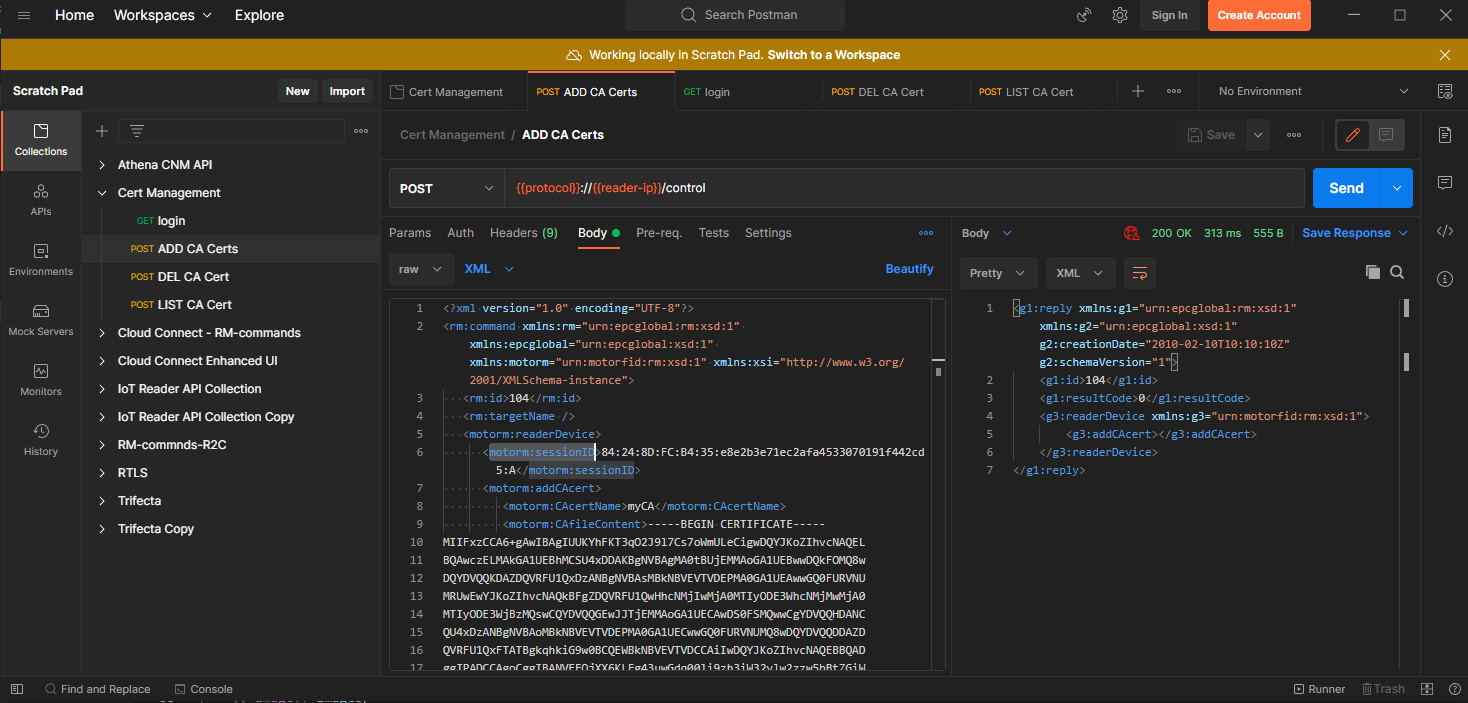
Generating Certificates
To generate the client certificates for reader, download and extract the scripts SecurityCertGeneratorScriptsV4.zip
- Follow the below steps:
go to SecurityCertGeneratorScriptsV3 folder
edit the caconfig.cnf ro change the variables in root_ca_distinguished_name section.
edit the samplehost.cnf to enter the details of the reader.
generate the CA Certificates by running ./InitRootCA.sh
generate the client certificates by running ./CreateClientCert.sh
the client certificates will be generated under CA-Certs/myCA/ folder as client_cert.pfx. The PFX file will be protected with the password specified in the GENERATED_CERT_KEY_PASSWORD variable in CreateClientCert.sh script.
Note
The password needs to be included while configuring endpoints that use this certificate