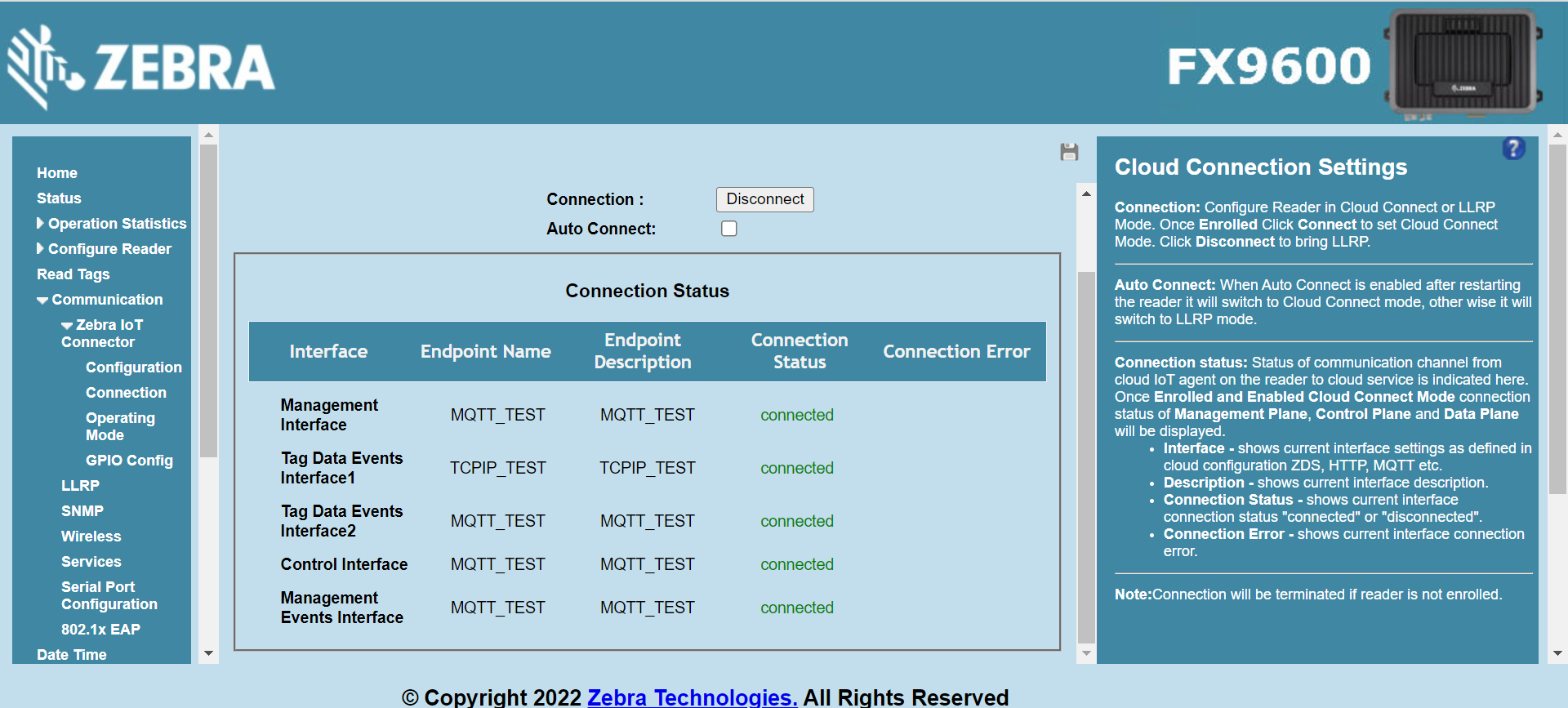Configure device using Web Interface
To connect the reader to TCPIP endpoint, follow the steps below:
Import Certificates(For Secure TCPIP mode only)
For Secure TCP connections the Root CA certificate of the tcpip client need to be imported into the reader.
Using SCP
Copy generated certificates and CA certificate into reader. (copy to desired folder inside
/apps/).
Using Web UI
Create
PFXfile from certificate generated and import into the reader. For information on how to import the certificates to reader, refer to Certificate Management Section.
Add TCPIP Endpoint
Open a web browser to connect to the reader using the host name or IP address.
Click Communication > Zebra IoT Connector > Configuration.
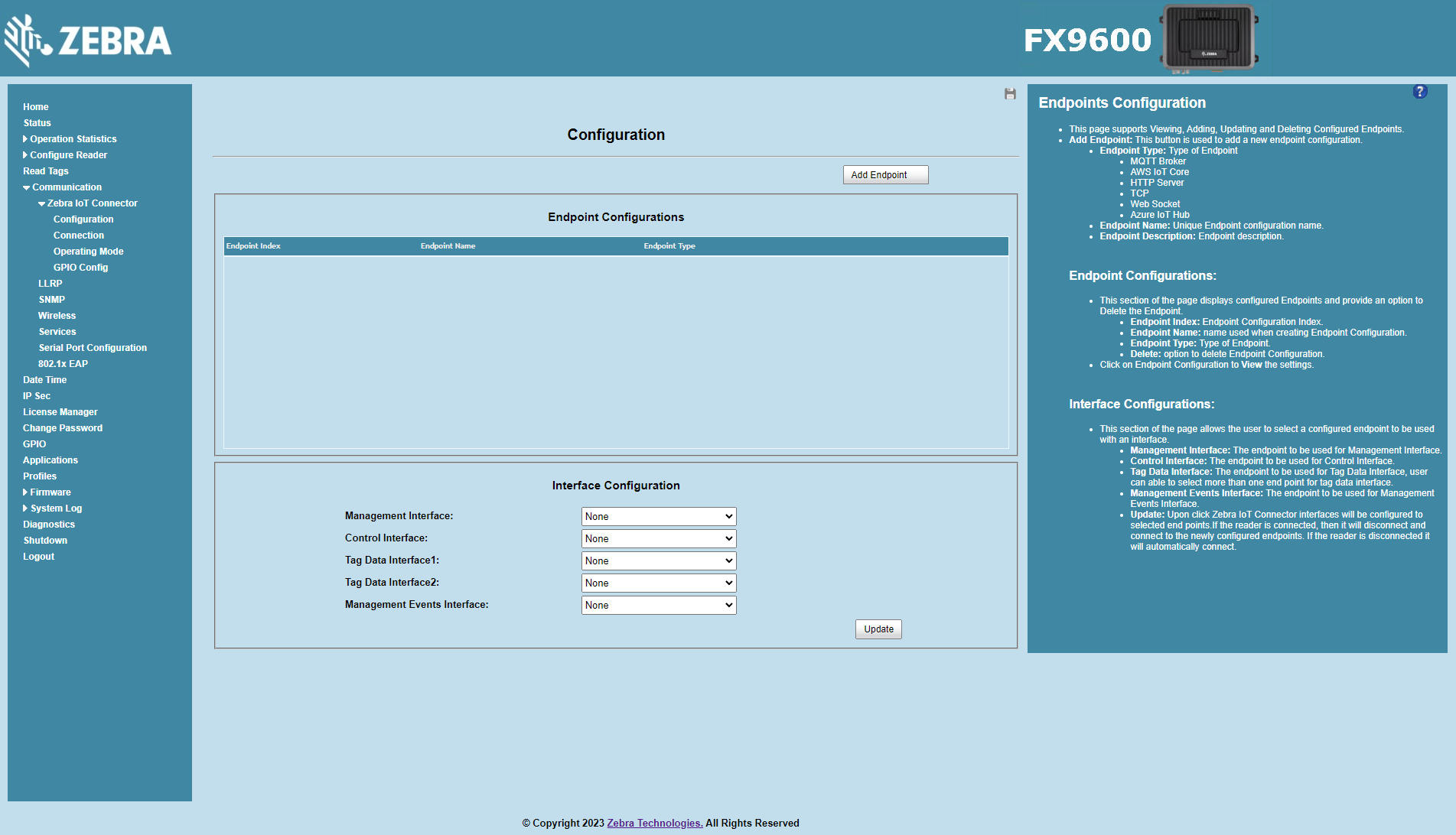
Click on
Add Endpointbutton to add new endpoint.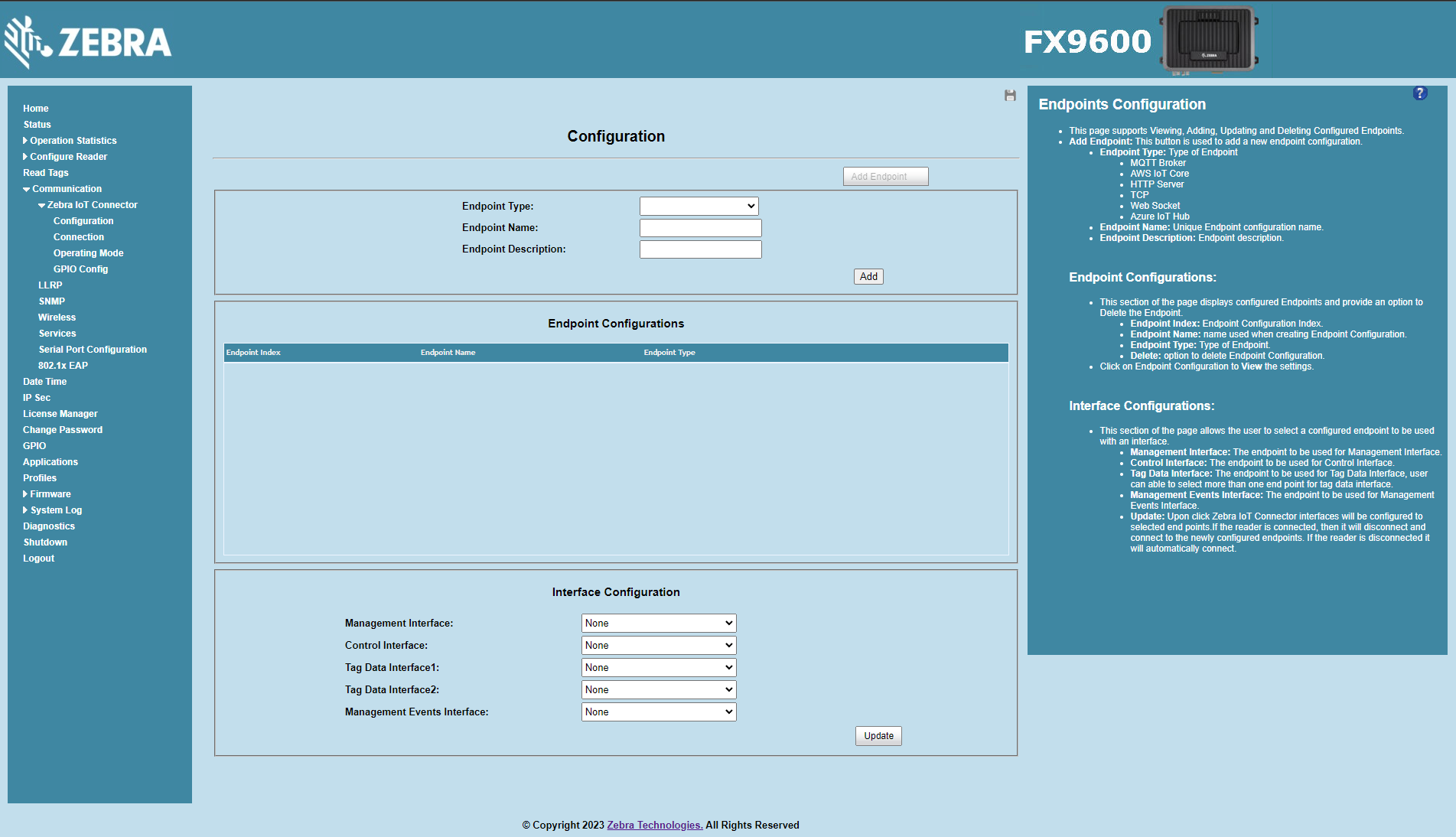
Select
TCPIPfor Endpoint Type.Configure Endpoint Name and Endpoint Description fields.
Configure Connection details with desired settings.
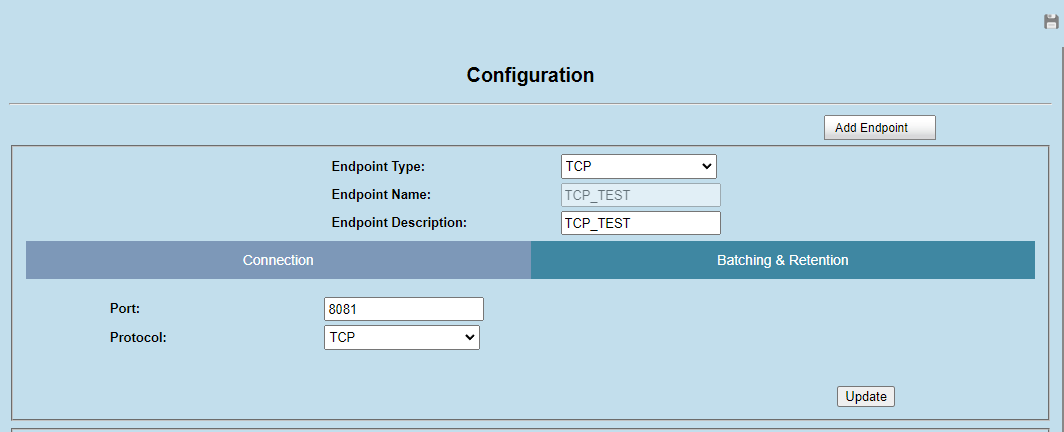
Note
portport at which reader should listen for tcpip client connections
protocol- protocol used for connection.
TCPfor unsecure connection over TCP(nonsecure TCPIP mode)TLSfor secure connection over TCP (secure TCPIP mode).
KeepAliveThe time (in seconds) the connection needs to remain idle before TCP begins sending keepalive probes to check if the connection is still alive.
KeepAlive IntervalThe interval (in seconds) between successive keepalive probes if no acknowledgment is received from the remote host.
KeepAlive CountThe maximum number of keepalive probes TCP should send before deciding that the connection is dead and closing it.
Verify Server Certificateverify the peer certificate in case of secure TCPIP.
Configure Certificates section with the location of certs inside reader for secure tcpip mode only. The certificate and passphrase need to be provided in secure mode.
Click on
Add.Once added the endpoint will be seen under
Endpoint Configurations.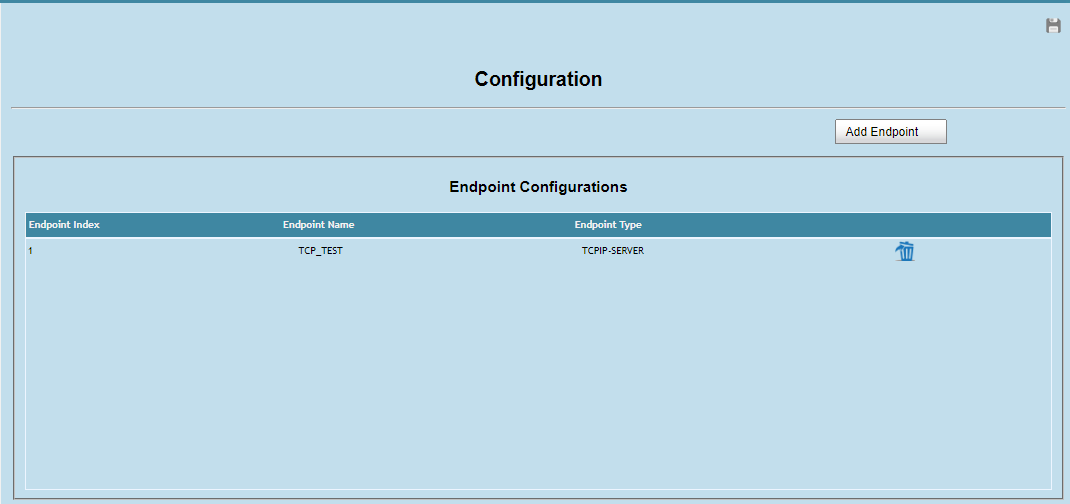
Interface Configuration
Open a web browser to connect to the reader using the host name or IP address.
Click Communication > Zebra IoT Connector > Configuration.
Select TCPIP_TEST endpoint for Tag Data Interface1. Choose the desired endpoint for Management Interface , Control Interface and Managementevent Interface if required.
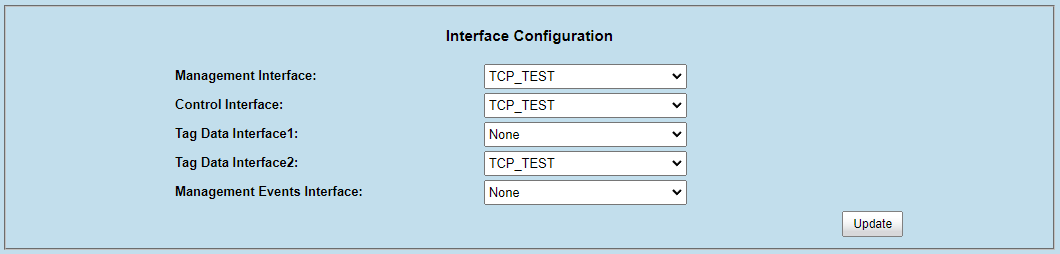
Click on
Updatebutton to update interface configuration.
Start ZIoTC Service
Open a web browser to connect to the reader using the host name or IP address.
Click Communication > Zebra IoT Connector > Connection.
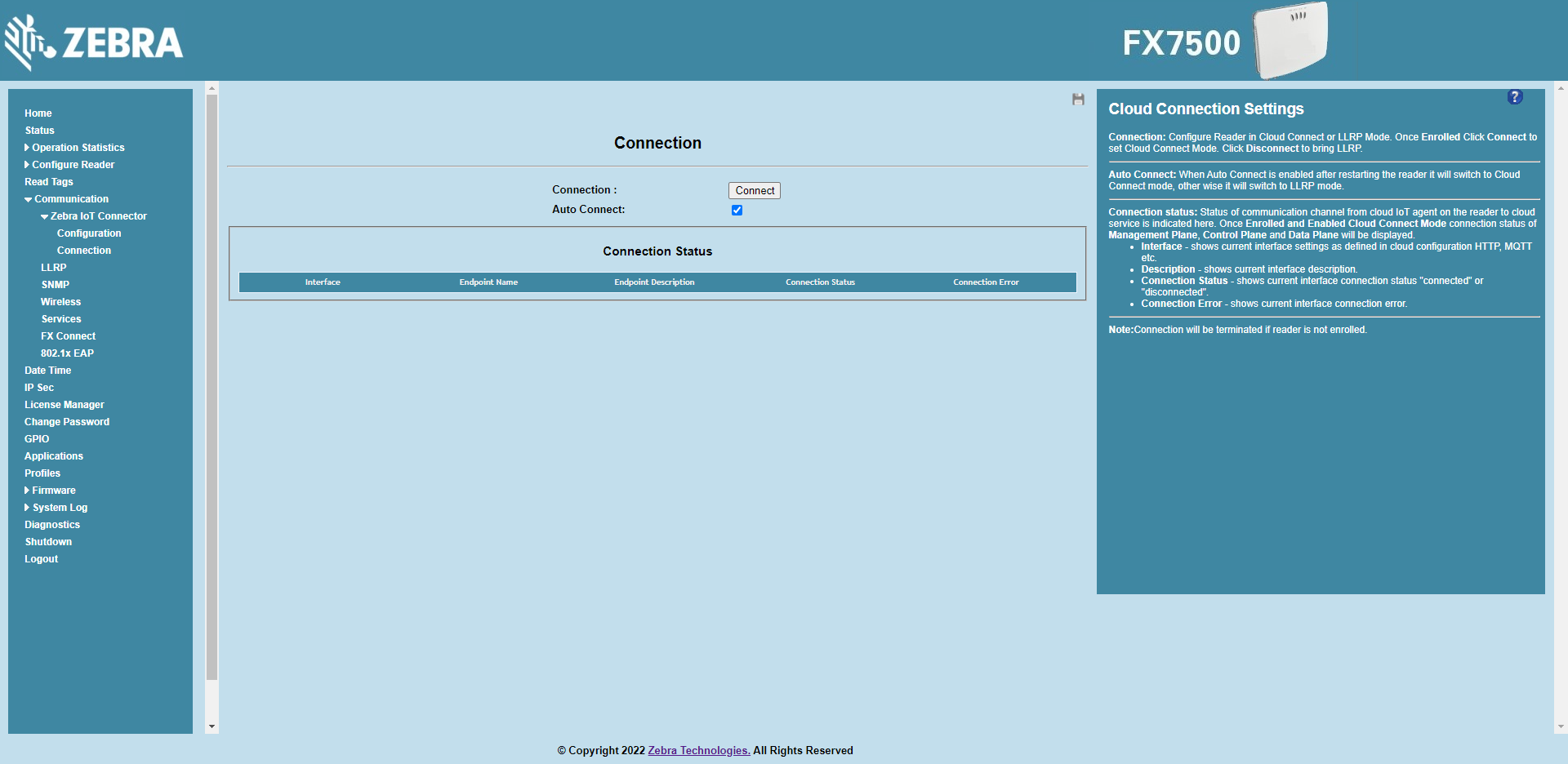
Click on
Connectbutton.Once connected the current connection status of the interfaces will be displayed under Connection Status section.