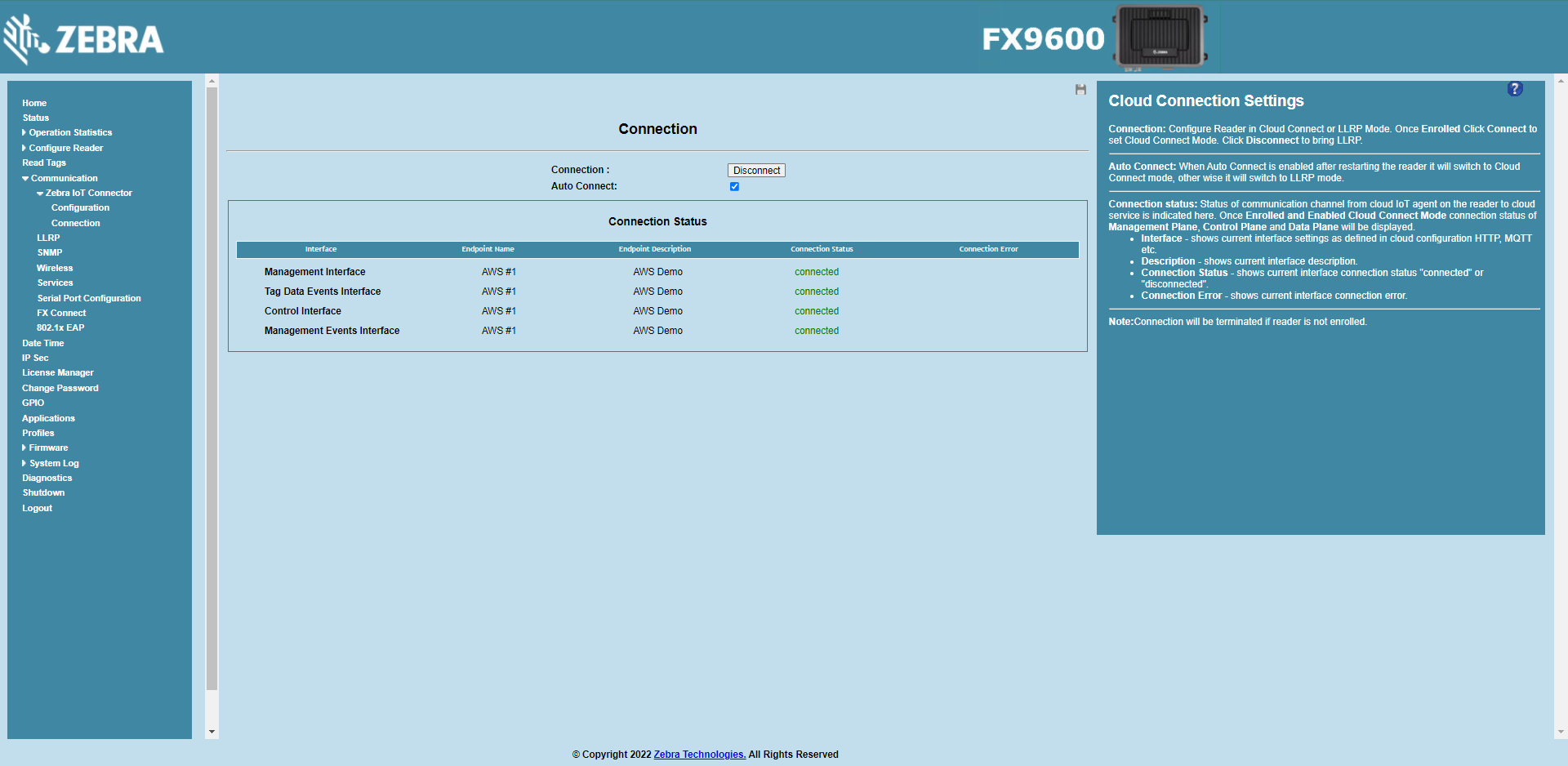Configure device using Web Interface
To connect the reader to AWS IoT Core, follow the steps below:
Import Certificates
The AWS device certificates downloaded need to be imported into reader.
Using SCP
Copy
<id>-certificate.pem.crt,<id>-private.pem.keyandAmazonRootCA1.pemcreated in AWS IoT Core Setup into reader. (copy to desired folder inside/apps/).
Using Web UI
Create
PFXfile from certificate generated in AWS IoT Core Setup.Follow reader’s Integration guide to import certificates into reader.
Add AWS IoT Core Endpoint
Open a web browser to connect to the reader using the host name or IP address.
Click Communication > Zebra IoT Connector > Configuration.
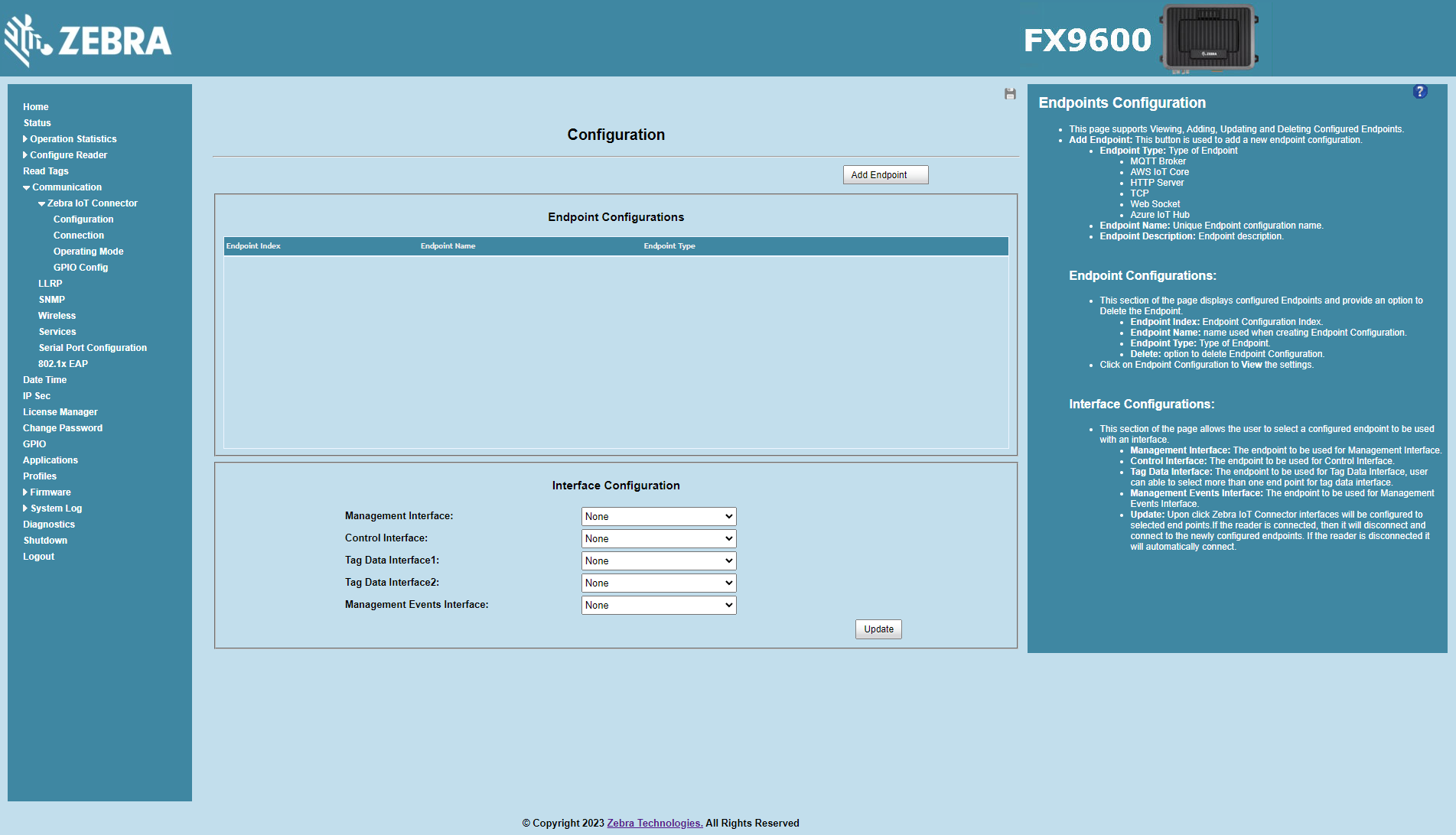
Click on
Add Endpointbutton to add new endpoint.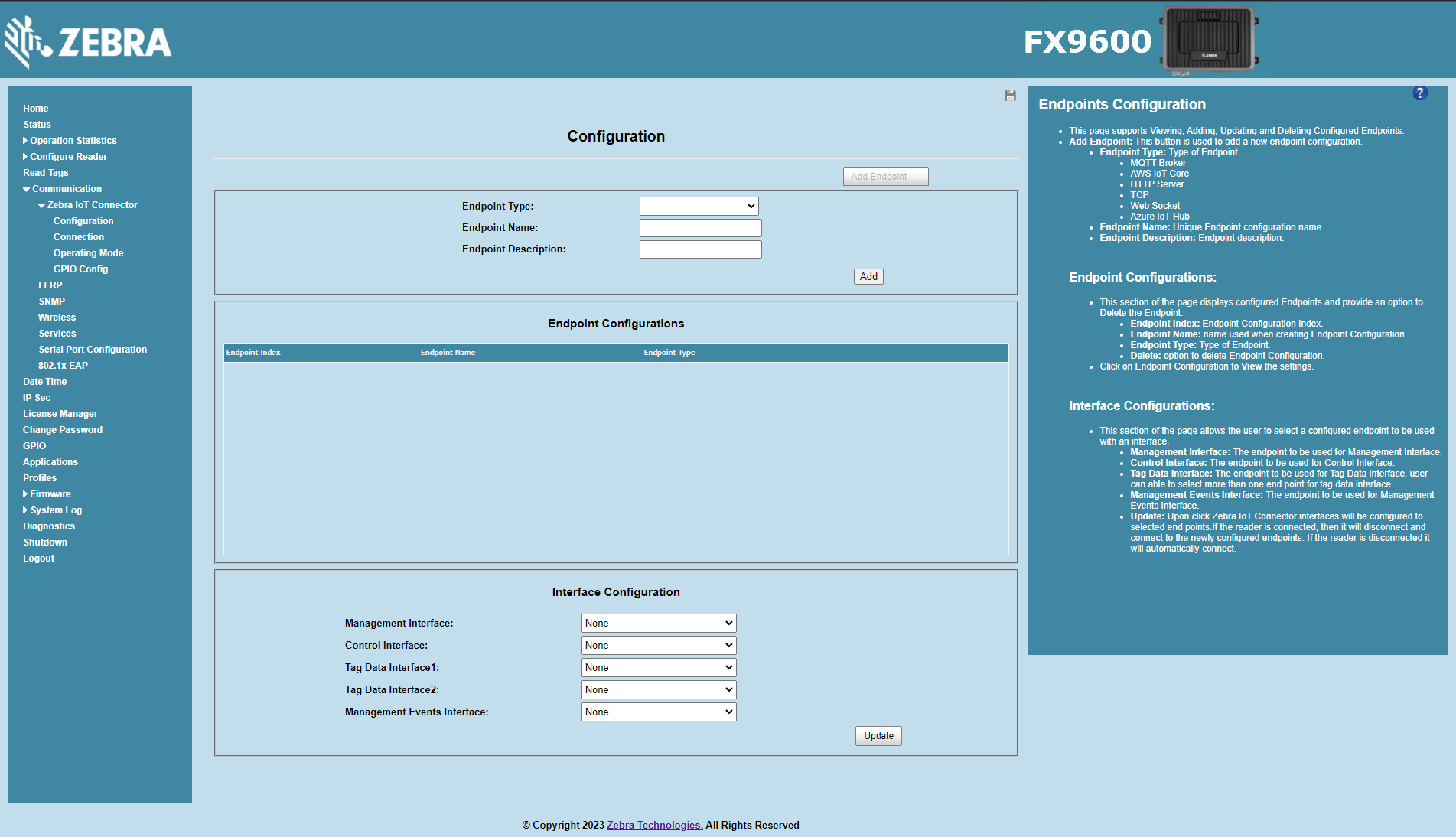
Select
AWS IoT Corefor Endpoint Type.Configure Endpoint Name and Endpoint Description fields.
Configure Connection details with device details added to AWS.
Note
In AWS, two ports are available: 8883 and 443. If port 443 is selected, an additional field called ALPN Protocol appears, which should be set to
x-amzn-mqtt-ca.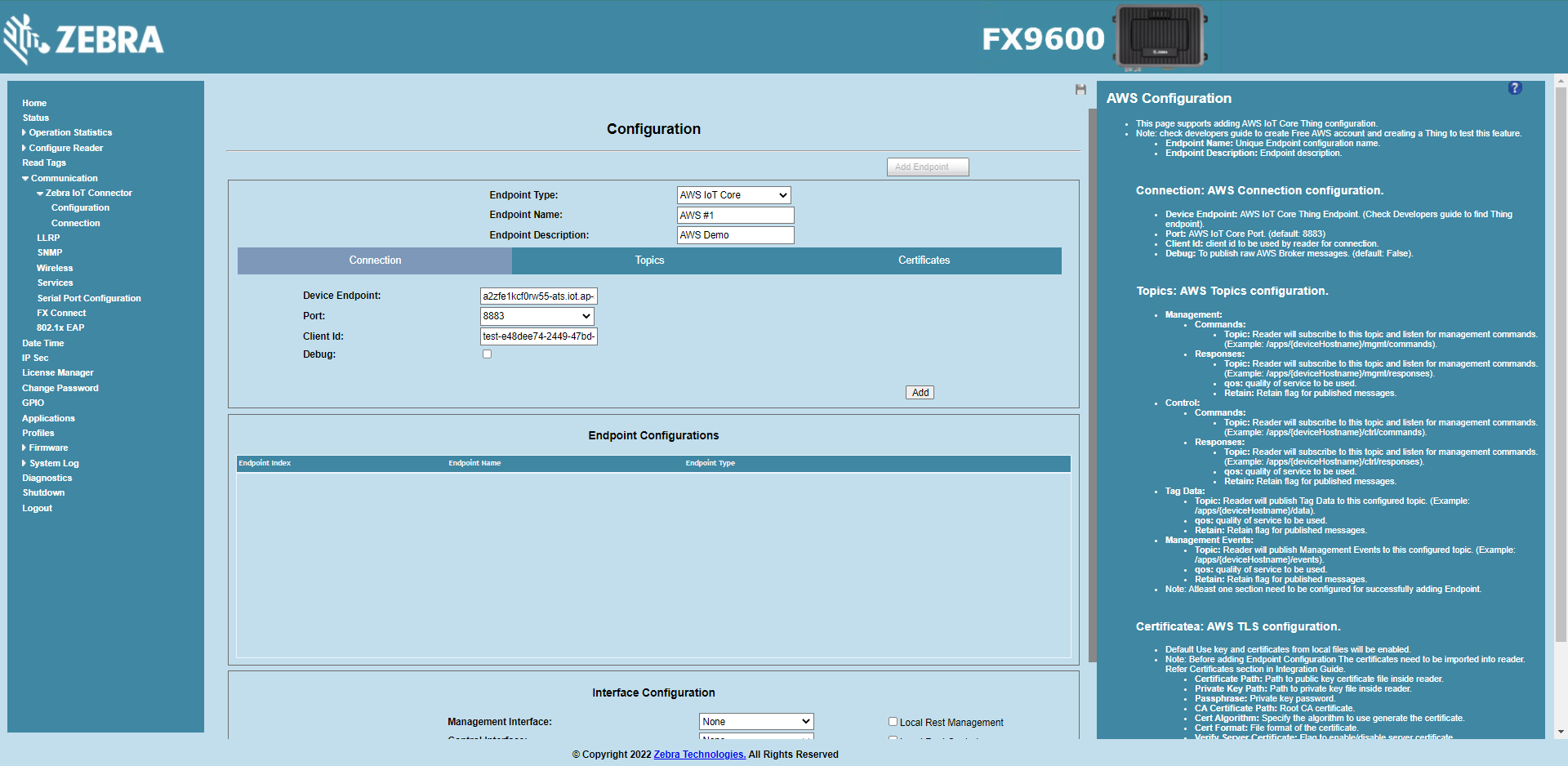
Configure Topics to be used for all interfaces.
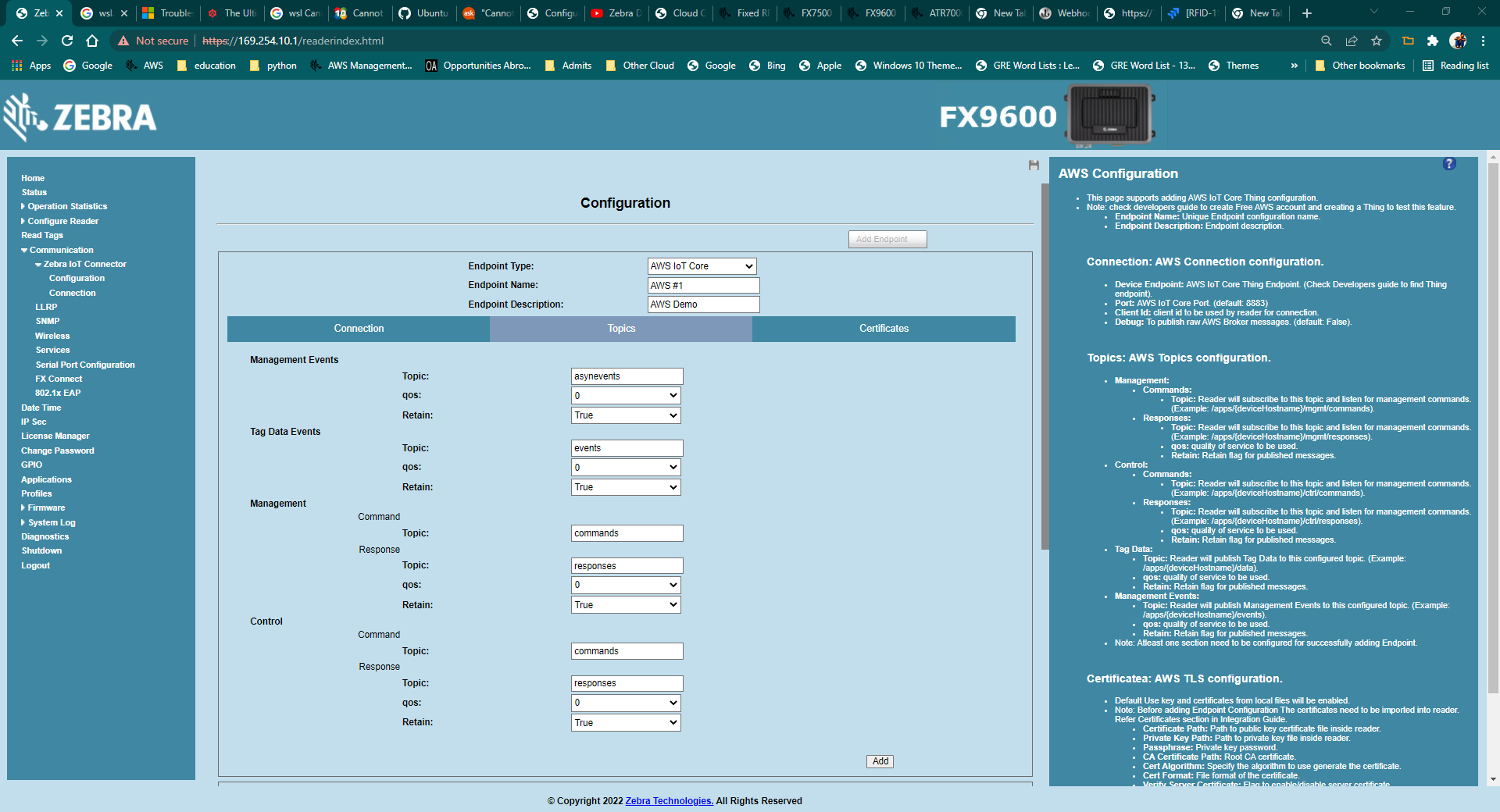
Note
tagEventsReader uses this topic to send tag read events.
managementEventsReader uses this topic to send asynchronous events like heartbeats, GPI, userapp, errors and warnings.
commandReader will subscribe to this topic and listening for commands from cloud.
responseReader uses this topic to send responses to commands.
Configure Certificates section with the location of certs inside reader. The certificate path, private key path and passphrase need to be provided.
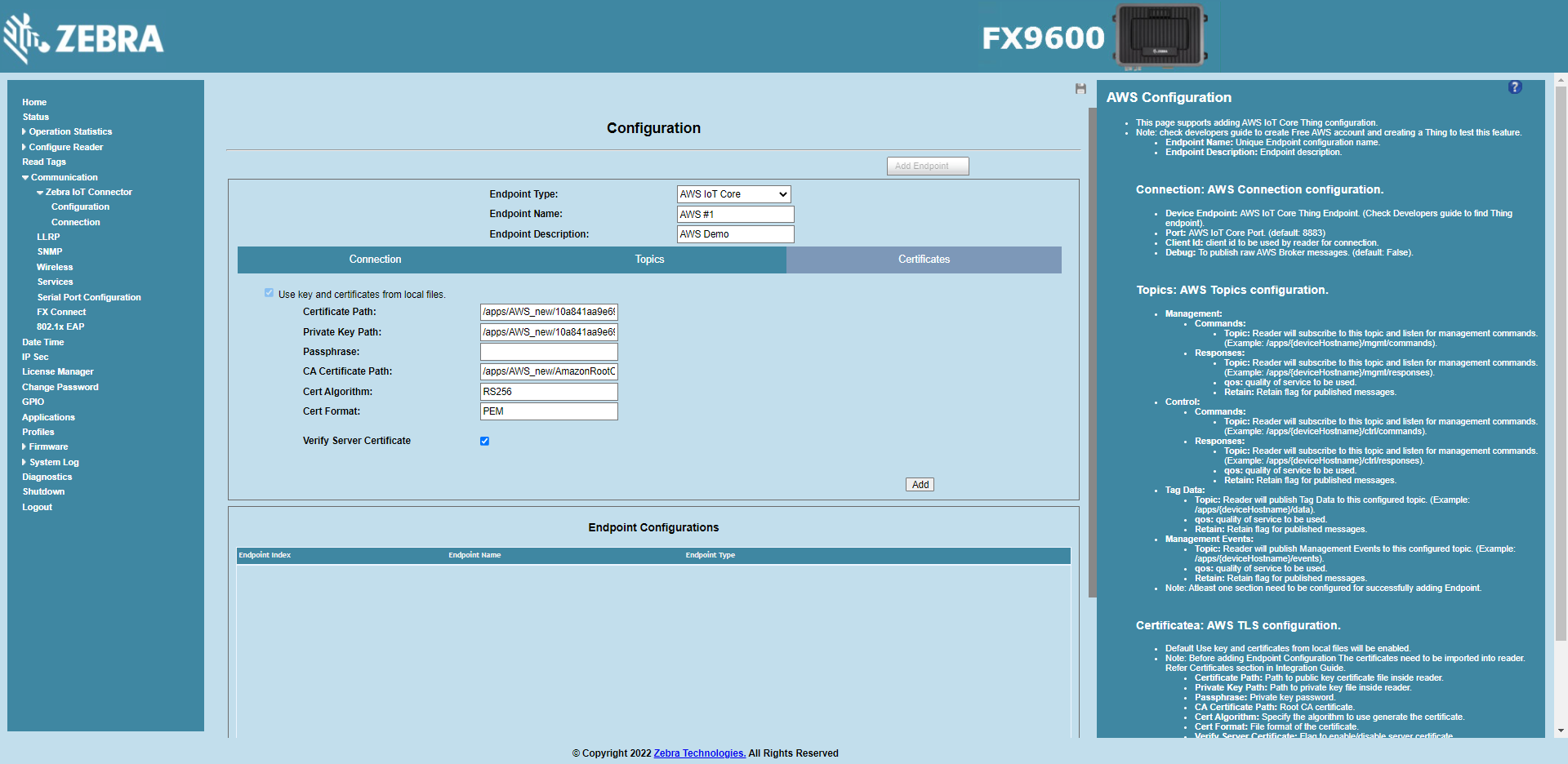
Click on
Add.Once added the endpoint will be seen under
Endpoint Configurations.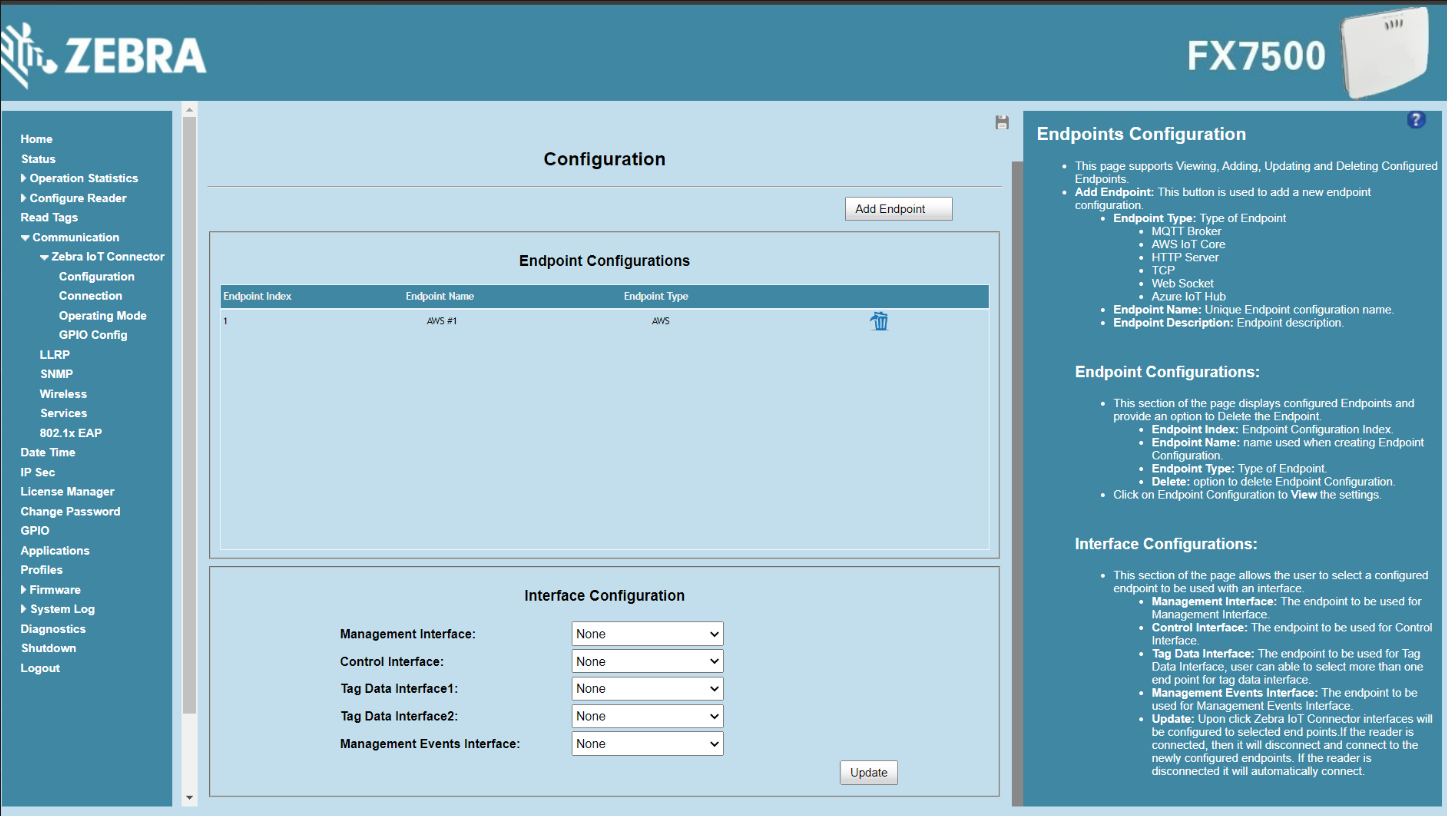
Interface Configuration
Open a web browser to connect to the reader using the host name or IP address.
Click Communication > Zebra IoT Connector > Configuration.
Select AWS #1 endpoint for Management Interface, Control Interface, Management Events Interface and Tag Data Interface.
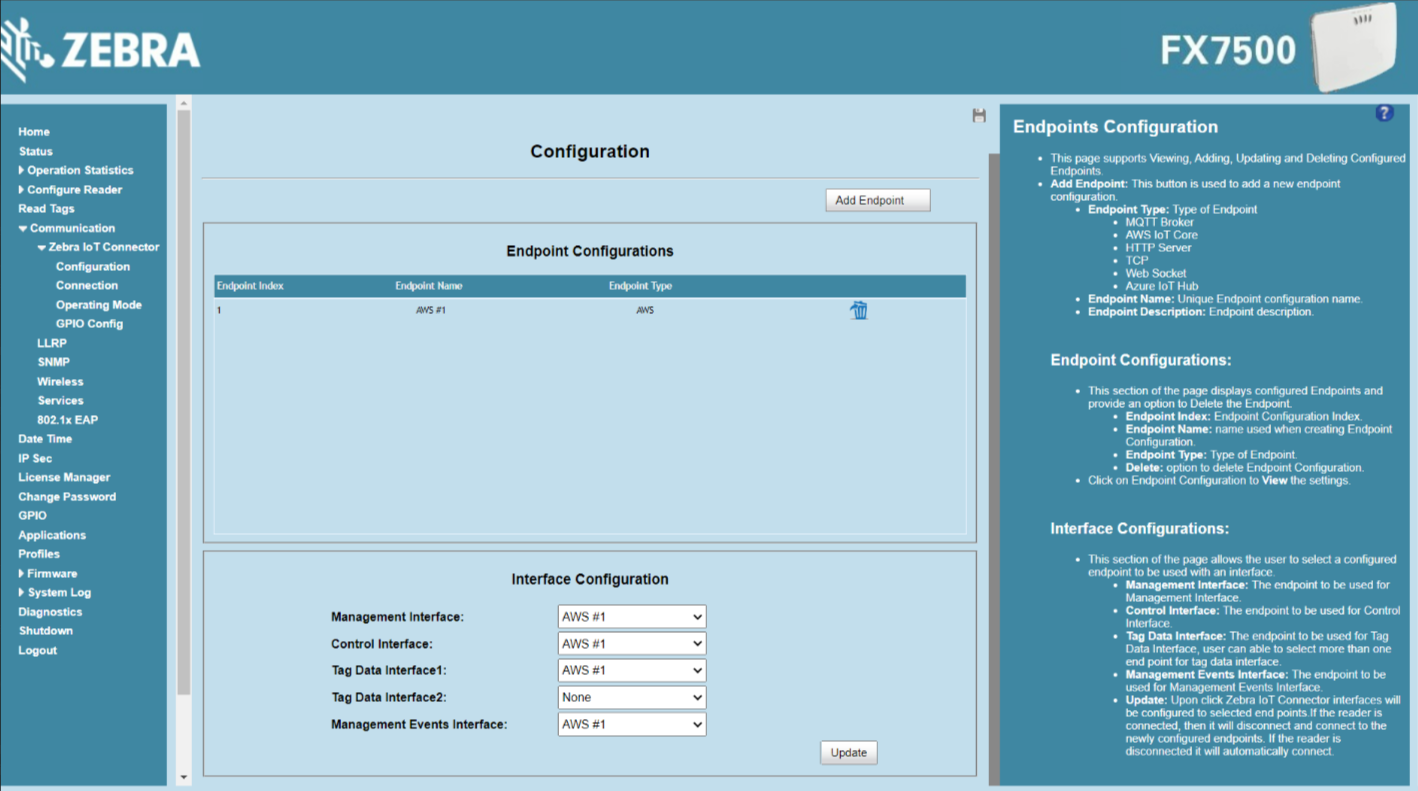
Click on
Updatebutton to update interface configuration.
Start ZIoTC Service
Open a web browser to connect to the reader using the host name or IP address.
Click Communication > Zebra IoT Connector > Connection.
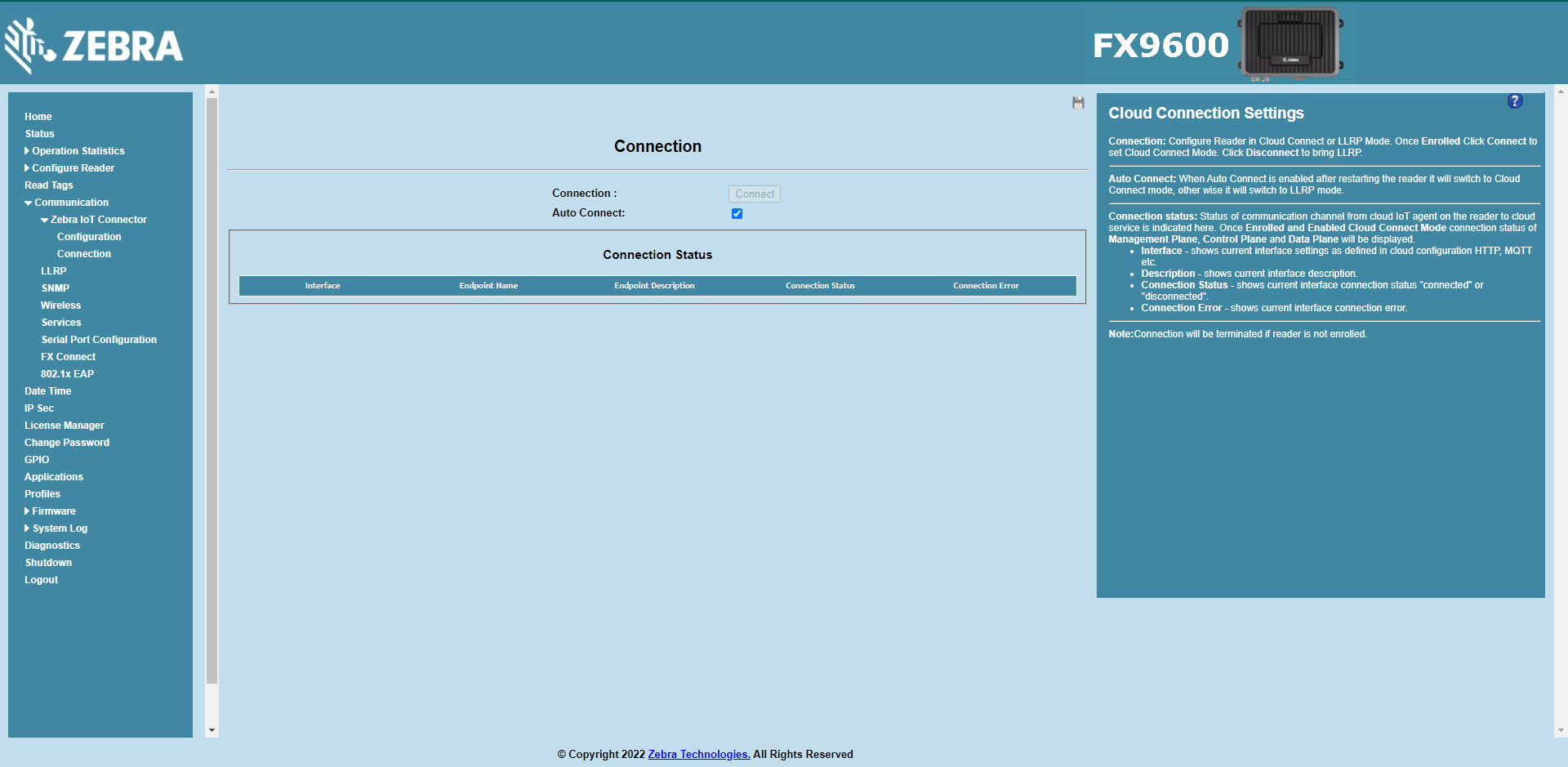
Click on
Connectbutton.Once connected the current connection status of the interfaces will be displayed under Connection Status section.