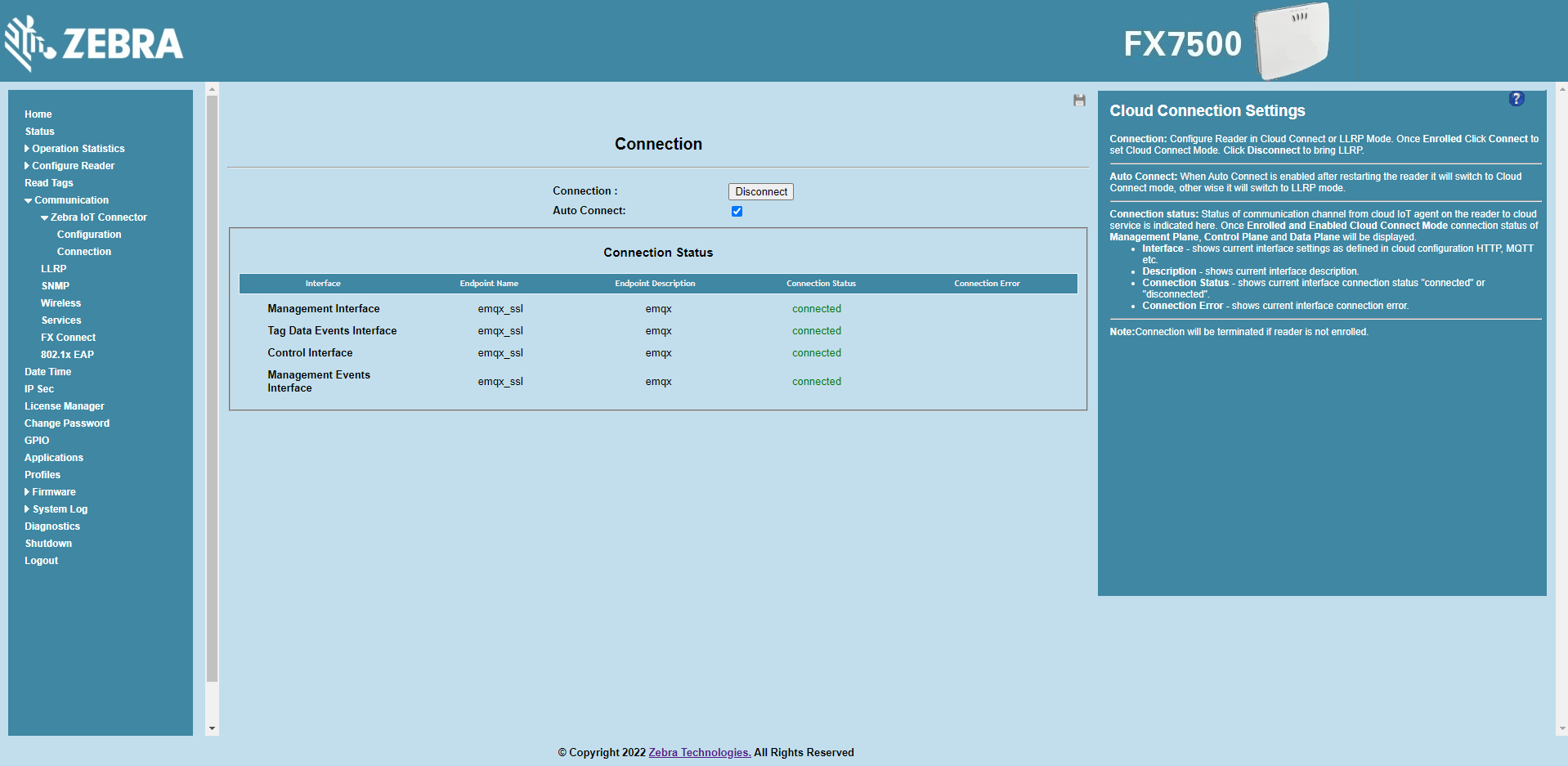Configure device using Web Interface
To connect the reader to MQTT Broker, follow the steps below:
Import Certificates
For TCP/TLS and Websocket/TLS connections the Root CA certificate of the broker need to be imported into the reader. For mutual TLS setups device public certificate and private key generated need to be imported.
Using SCP
Copy generated certificates and CA certificate into reader. (copy to desired folder inside
/apps/).
Using Web UI
Create
PFXfile from certificate generated.Follow reader’s Integration guide to import certificates into reader.
You may also set up mTLS authentication. Refer to Appendix: Set up mTLS
Add MQTT Endpoint
Open a web browser to connect to the reader using the host name or IP address.
Click Communication > Zebra IoT Connector > Configuration.
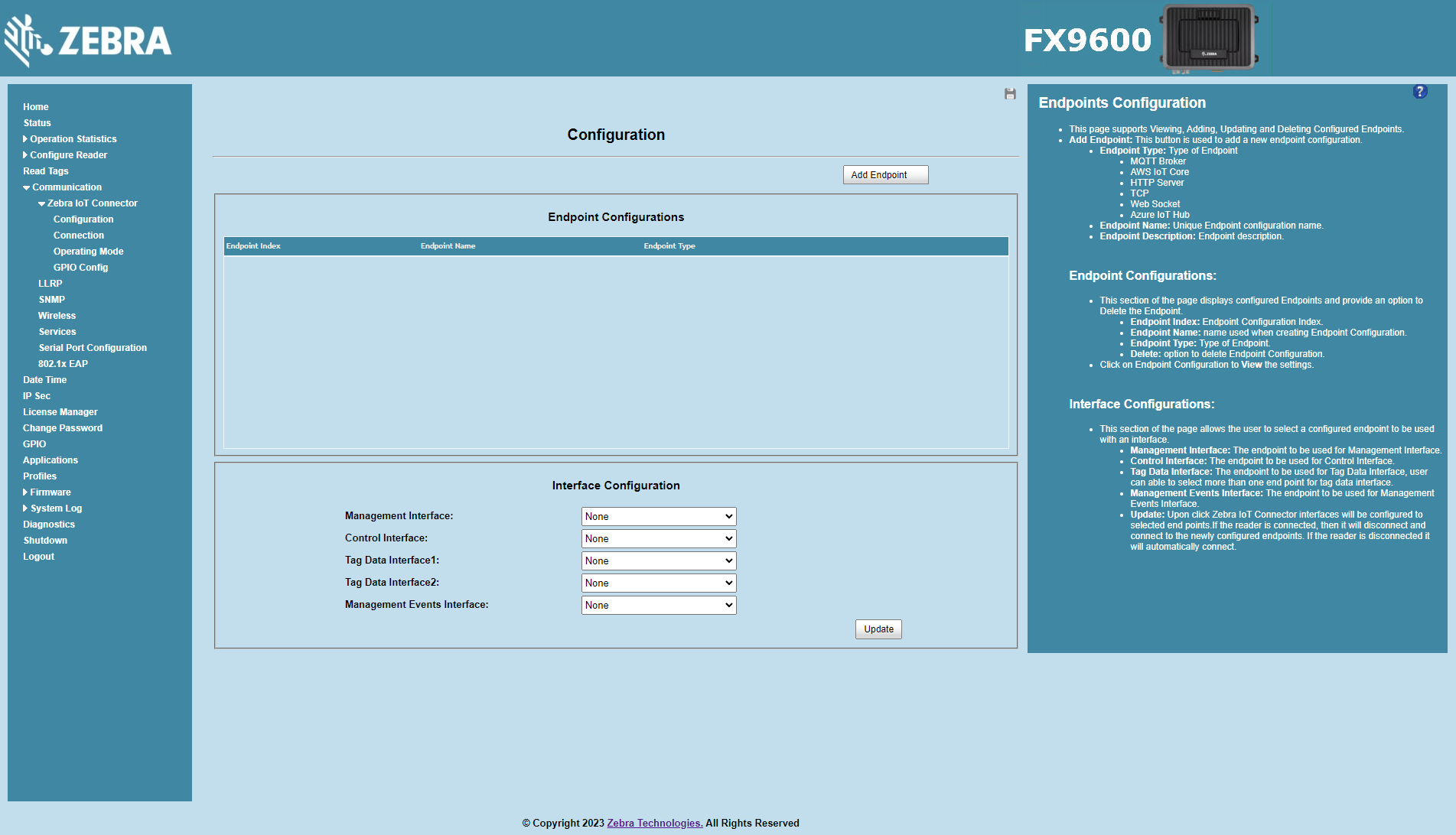
Click on
Add Endpointbutton to add new endpoint.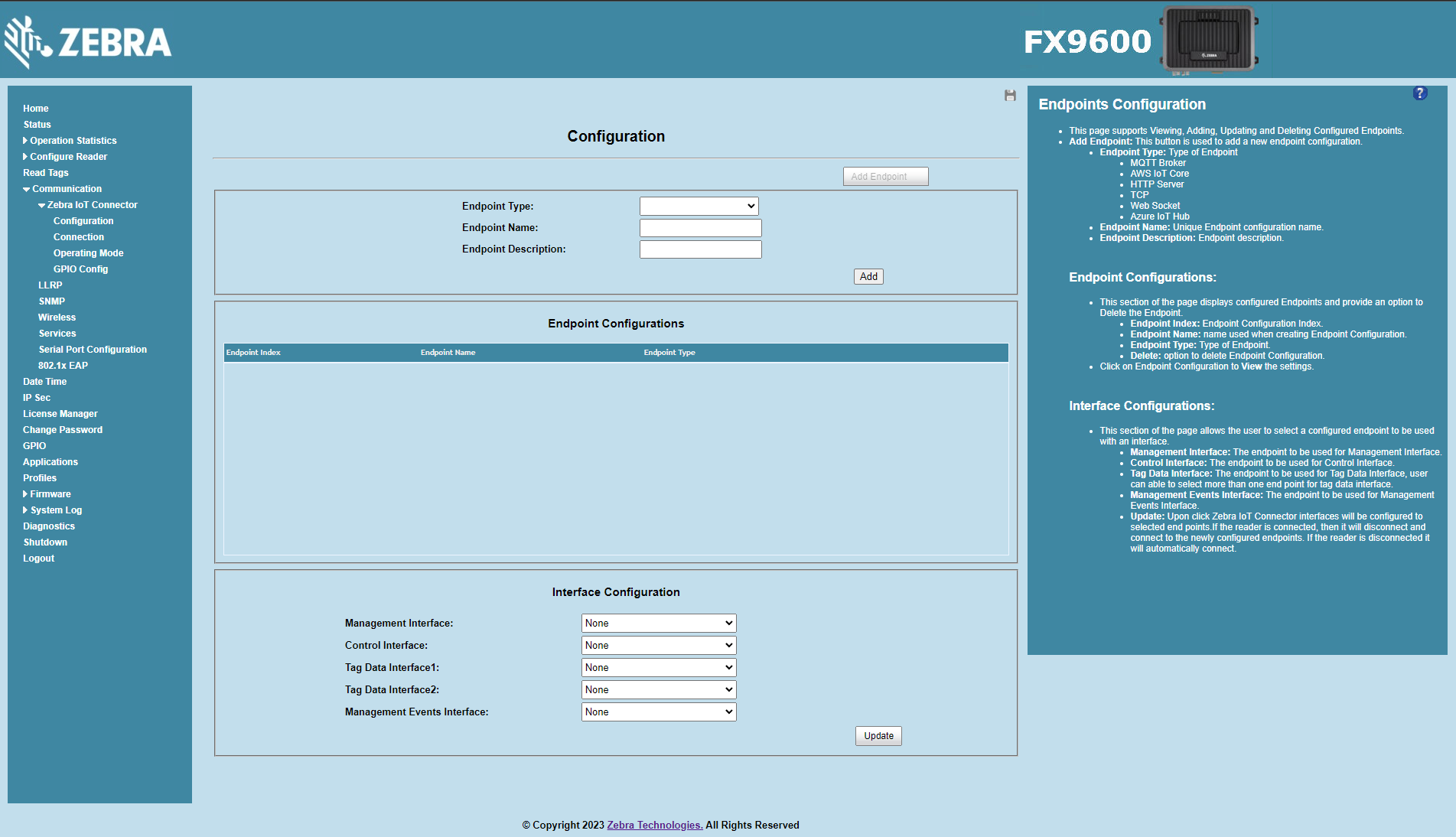
Select
MQTTfor Endpoint Type.Configure Endpoint Name and Endpoint Description fields.
Configure Connection details with device details of MQTT Broker.
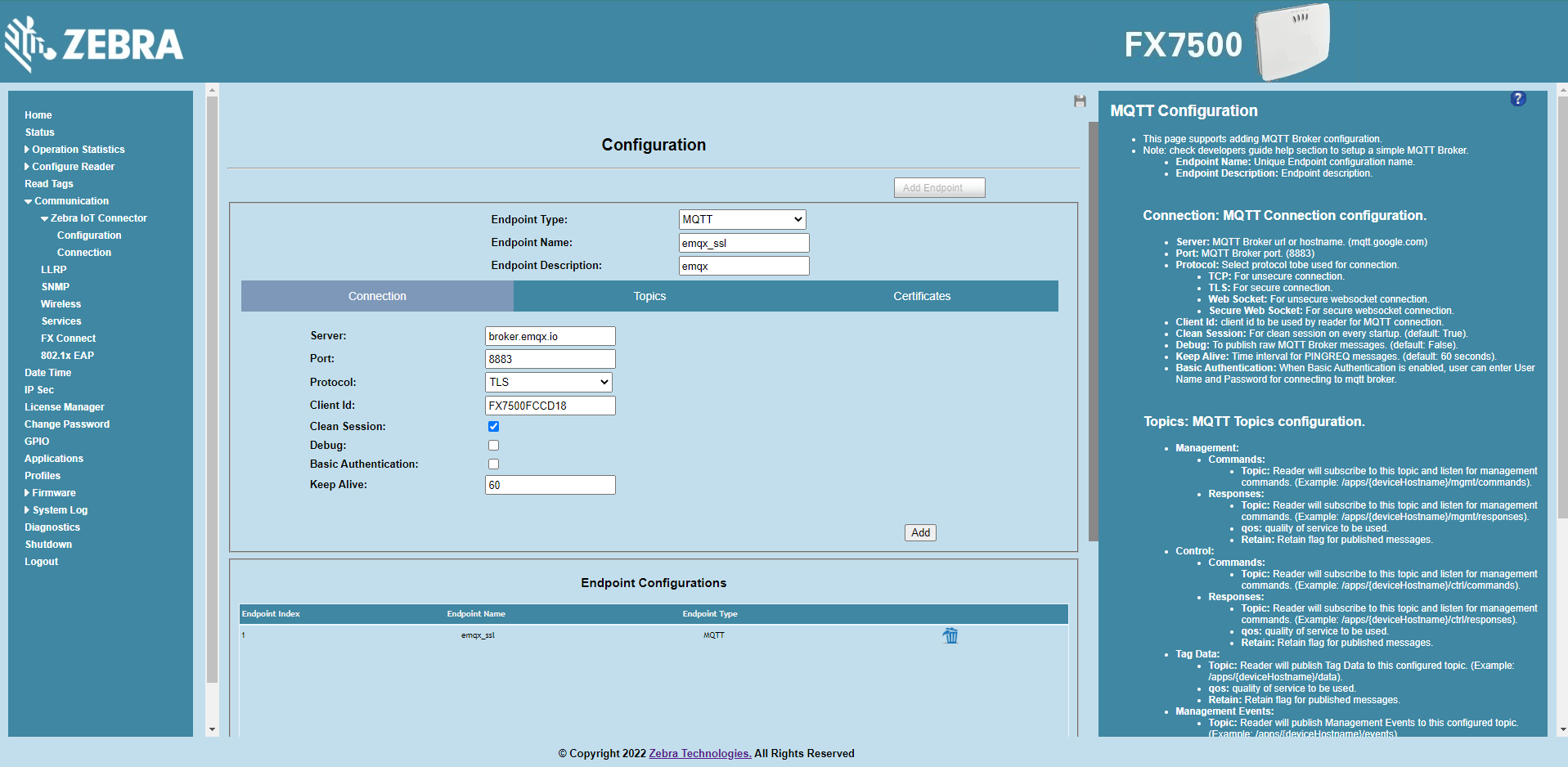
Note
serverURL for MQTT Broker.
portMQTT Broker port.
protocol- protocol used for connection.
TCPfor unsecure connection over TCP.TLSfor secure connection over TCP.Web Socketfor unsecure connection over Websocket.Secure Web Socketfor secure connection over Websocket.
Client Idclient id to be used.
Configure Topics to be used for all interfaces.
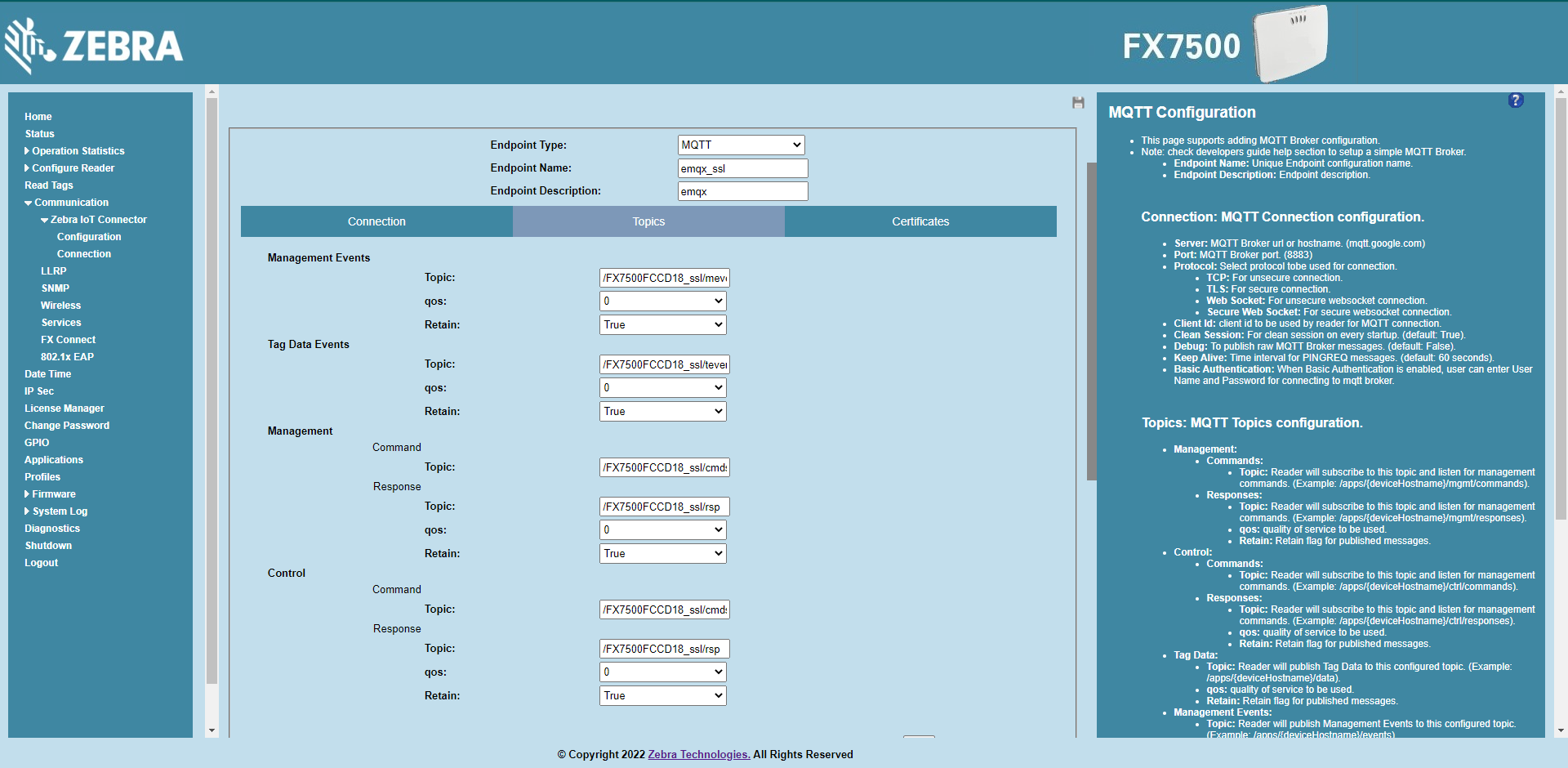
Note
/FX7500FCCD18_ssl/teventsReader uses this topic to send tag read events.
/FX7500FCCD18_ssl/meventsReader uses this topic to send asynchronous events like heartbeats, GPI, userapp, errors and warnings.
/FX7500FCCD18_ssl/cmdsReader will subscribe to this topic and listening for commands from cloud.
/FX7500FCCD18_ssl/rspReader uses this topic to send responses to commands.
Configure Certificates section with the location of certs inside reader. The certificate path, private key path and passphrase need to be provided.
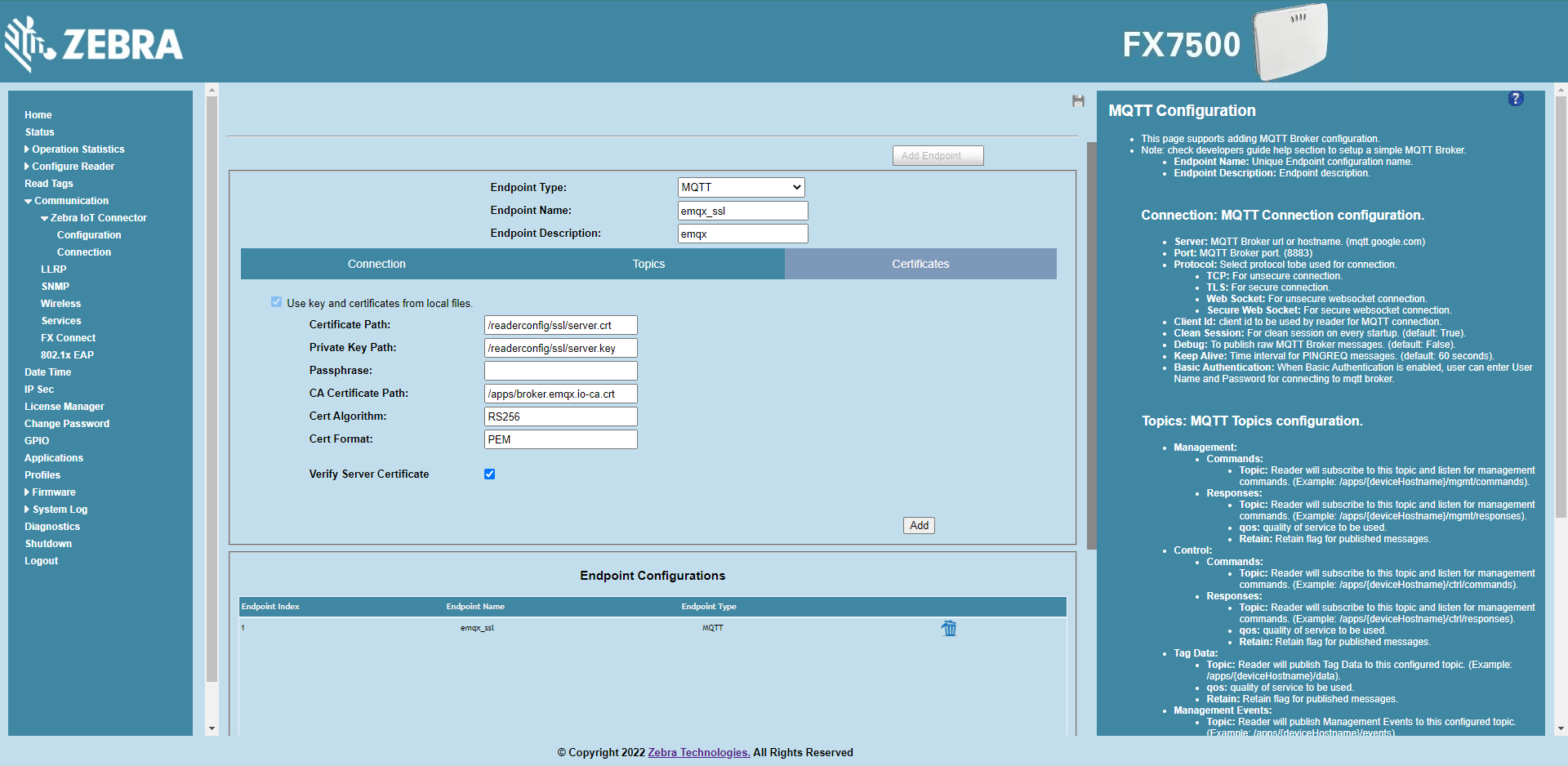
Click on
Add.Once added the endpoint will be seen under
Endpoint Configurations.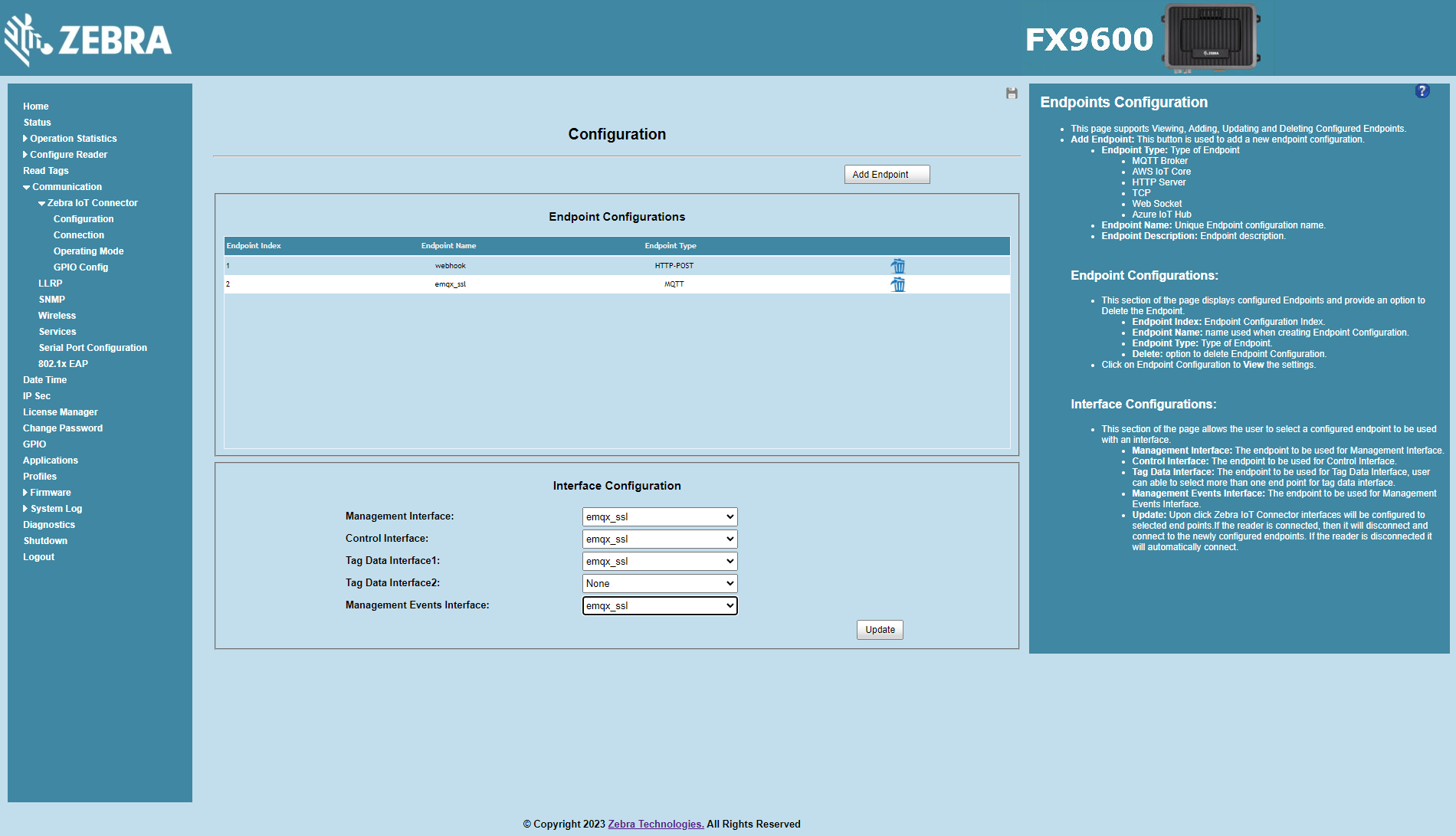
Interface Configuration
Open a web browser to connect to the reader using the host name or IP address.
Click Communication > Zebra IoT Connector > Configuration.
Select emqx_ssl endpoint for Management Interface, Control Interface, Management Events Interface and Tag Data Interface.
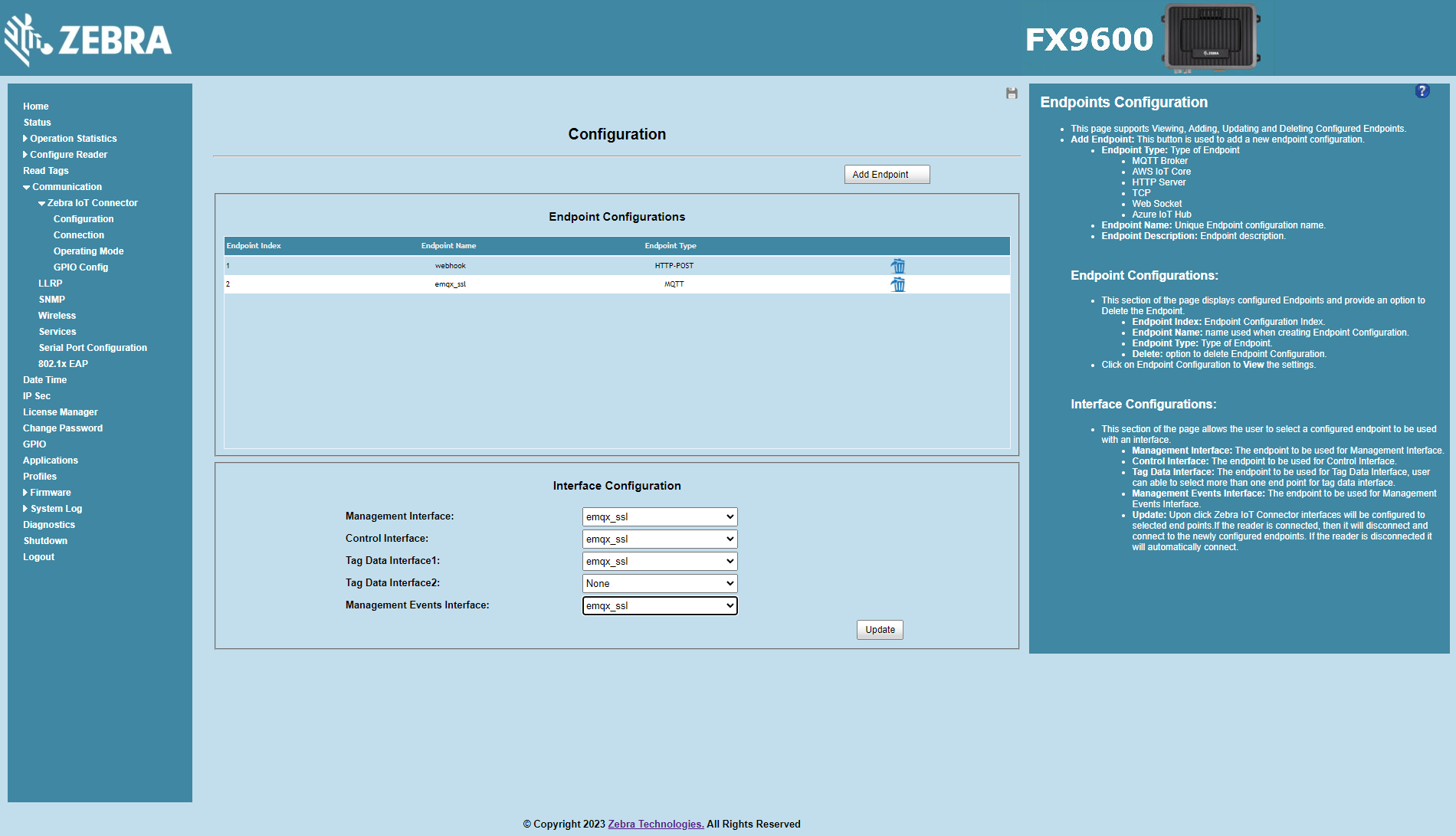
Click on
Updatebutton to update interface configuration.
Start ZIoTC Service
Open a web browser to connect to the reader using the host name or IP address.
Click Communication > Zebra IoT Connector > Connection.
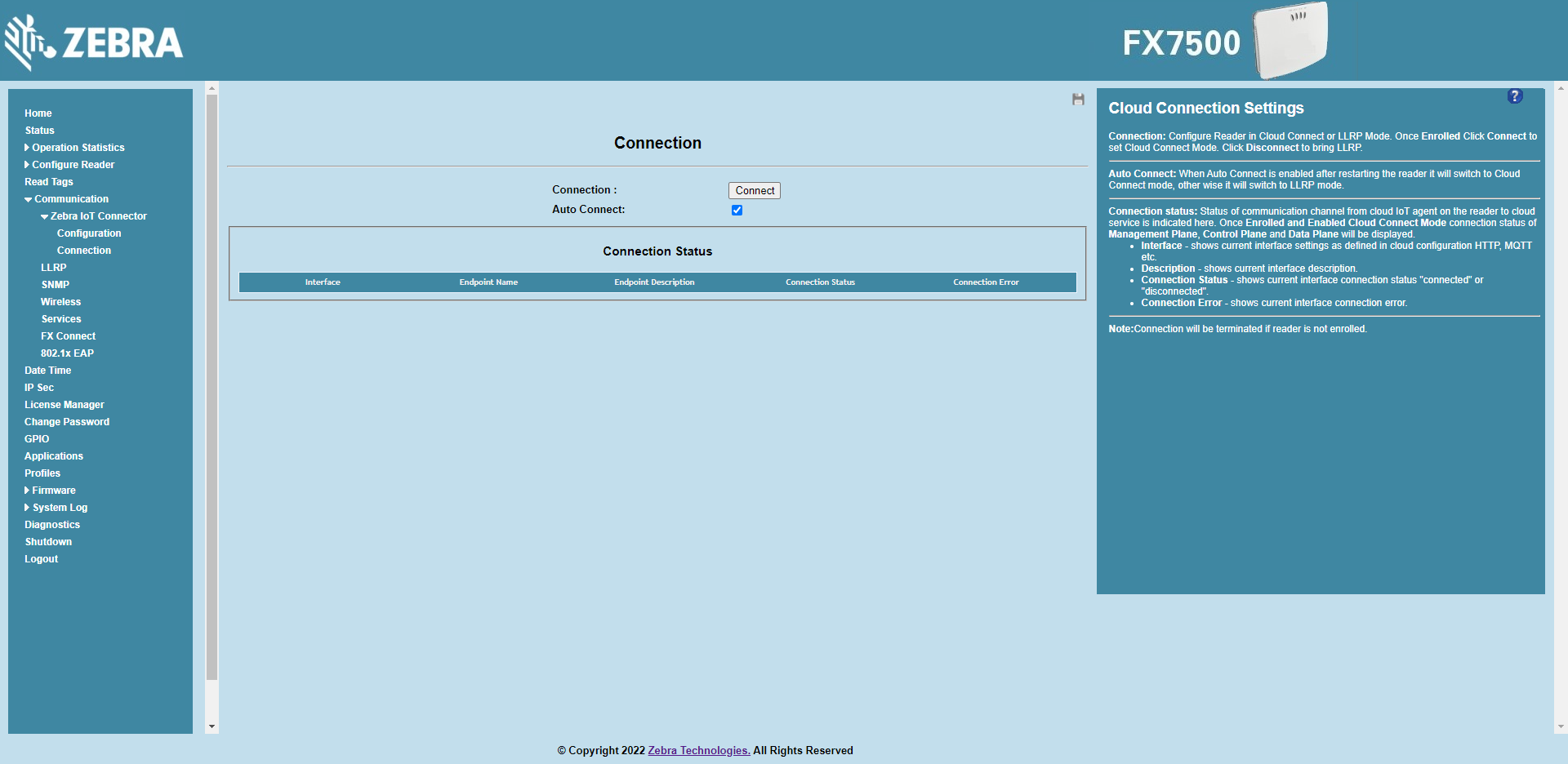
Click on
Connectbutton.Once connected the current connection status of the interfaces will be displayed under Connection Status section.