Configure device using Web Interface
IoT Connector supports sending data via webswocket connection. The reader in this case acts as a Web Socket server and accepts client connection.
Please note the following points about the Web Socket connection to reader.
The Websocket connection should be made on the URL wss://<reader_ip>/ws or ws://<reader_ip>/ws depending on whether a security is enabled or not.
Reader accepts only one WebSocket connection. So it is not possible to send data to two websocket connections at the same time.
Supports both Secure and Non Secure Web Socket connections.
- Since the same apache server is used to serve both Web Console and the Web Socket endpoints, the Web Server Settings should match the desired Web Socket setting.
Ex: If a Secure Web Socket connection to the reader is desired, then HTTP Server Setting in the
Communications->Servicespage in reader web console should also be set to HTTPS and vice versa.
The Reader
Server Certificateis used for Web Socket connections.
Certificates(For Secure Web Socket only)
For Secure Web Socket connections the reader will by default use the self signed certificate that is generated at startup. If the User desires to use a different certificate, then the desired certificate must be imported into the reader using one of the two methods outlined below.
Using Web UI
Create
PFXfile from certificate generated and import into the reader. For information on how to import the certificates to reader, refer to Certificate Management Section.Important
While installing a certificate to be used for Web Socket communication, make sure to use the
serveras cert type.
Add Web Socket Endpoint
Open a web browser to connect to the reader using the host name or IP address.
Click Communication > Zebra IoT Connector > Configuration.
Click on
Add Endpointbutton to add new endpoint.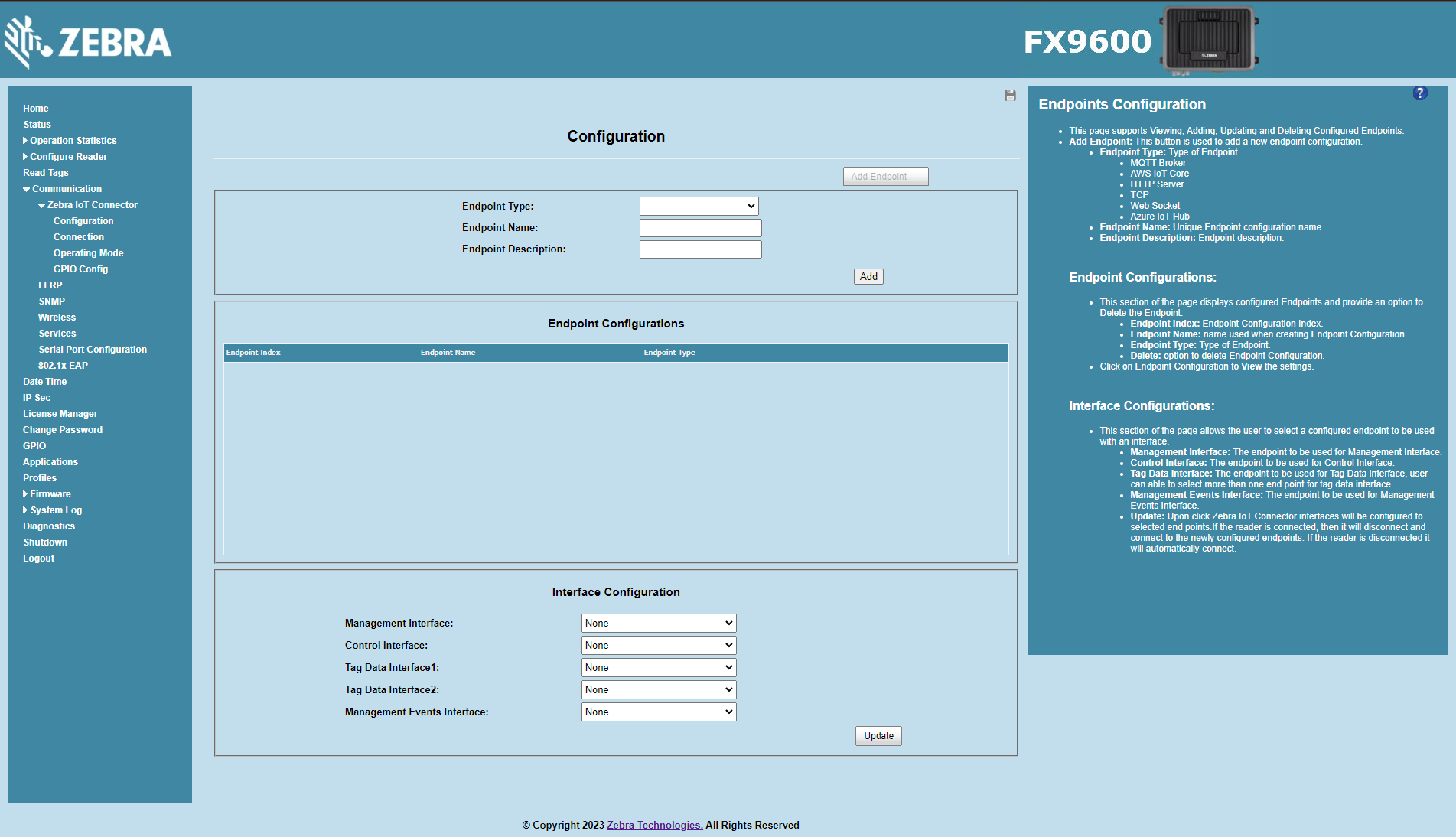
Select
Web Socketfor Endpoint Type.Configure Endpoint Name and Endpoint Description fields.
Under the Connection tab, checking the
Securebox will add a secure Web Socket endpoint.Under the Connection tab, checking the
Verify Server Certificatebox will enable certificate validation on an incoming WebSocket connection. In other words only those connections that are using a certificate signed by a CA that is known to the reader will be allowed.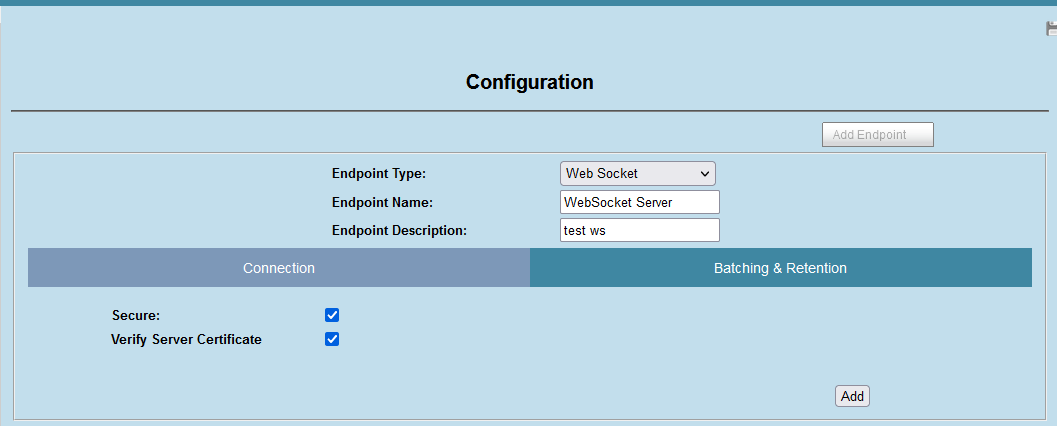
Click on
Add.Once added the endpoint will be seen under
Endpoint Configurations.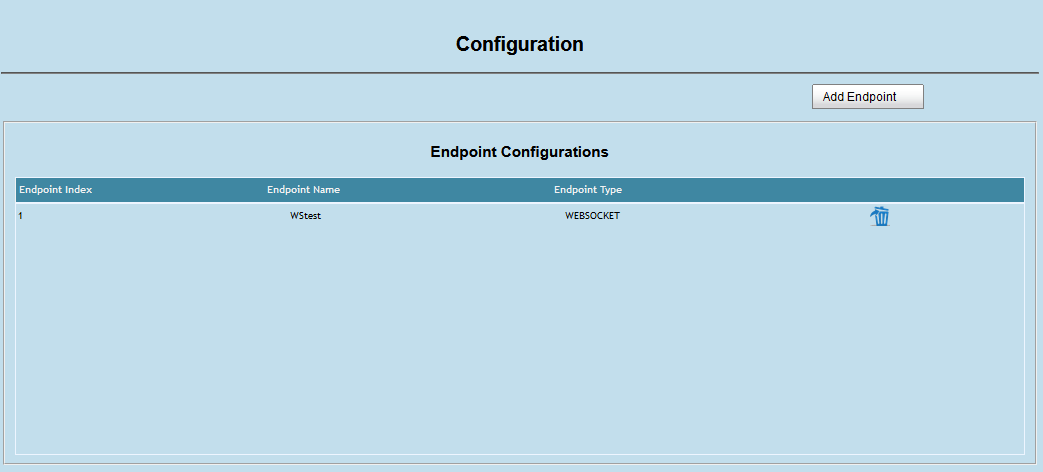
Open a web browser to connect to the reader using the host name or IP address.
Click Communication > Zebra IoT Connector > Configuration.
Select WEb Socket endpoint for Tag Data Interface1. Choose the desired endpoint for Management Interface , Control Interface and Managementevent Interface if required.
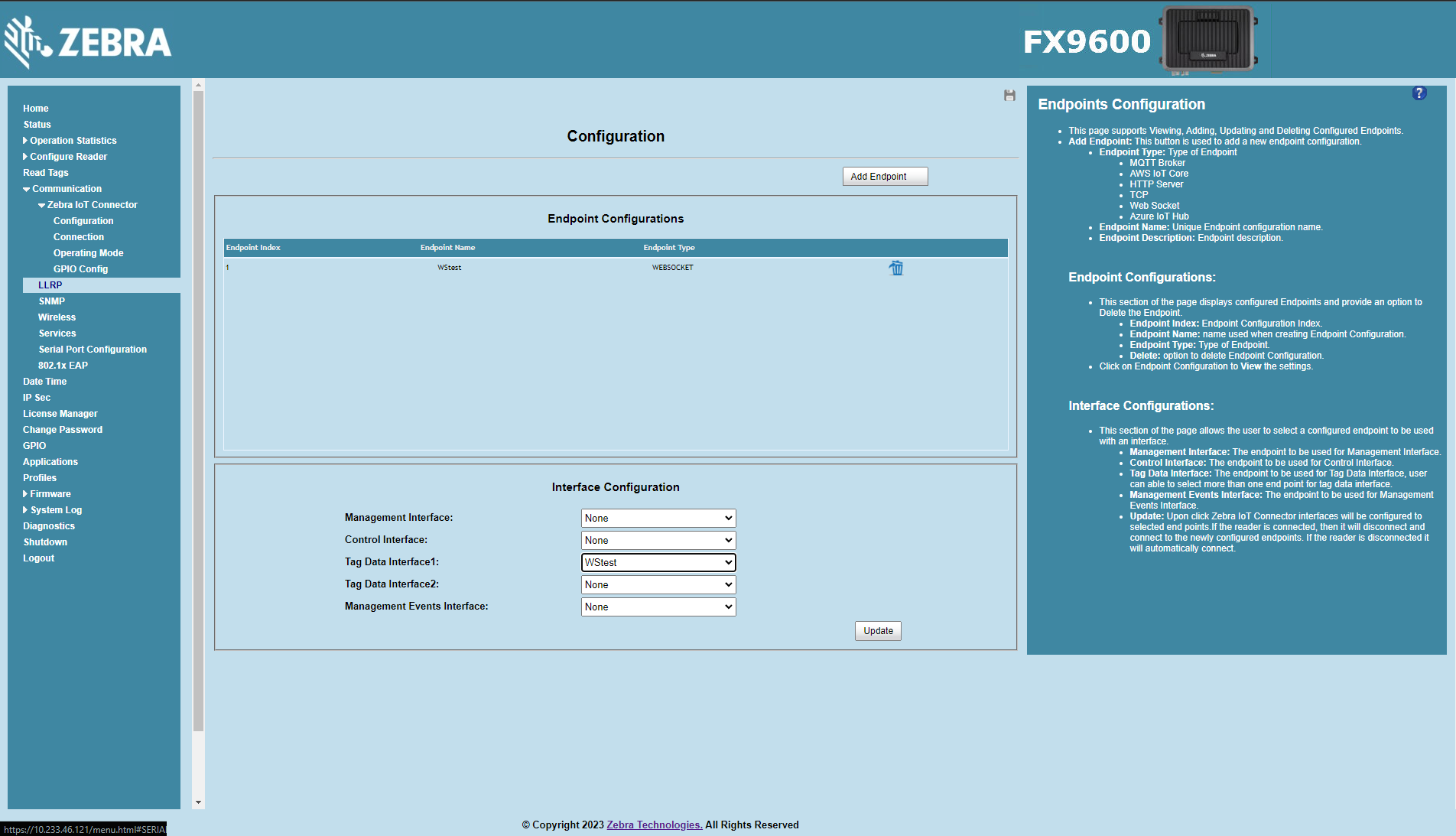
Click on
Updatebutton to update interface configuration.
Start ZIoTC Service
Open a web browser to connect to the reader using the host name or IP address.
Click Communication > Zebra IoT Connector > Connection.
Click on
Connectbutton.Once connected the current connection status of the interfaces will be displayed under Connection Status section.
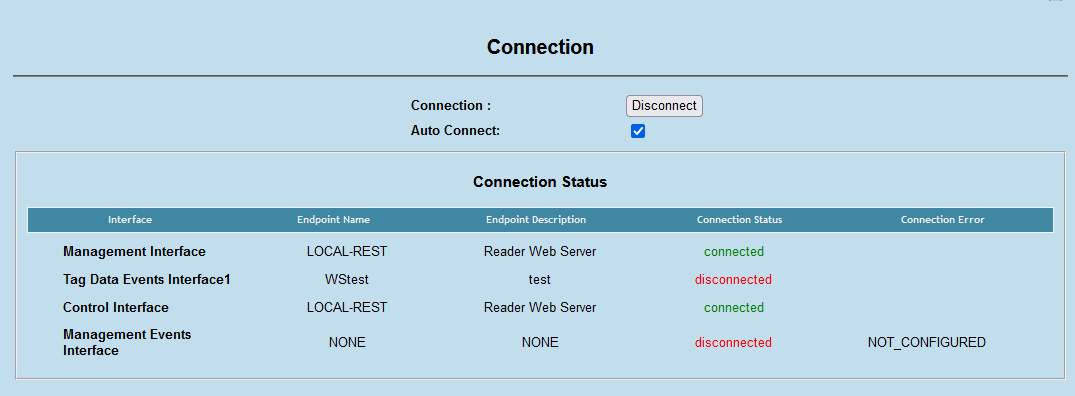
Note
The connection status for Web Sockets will be shown as connected only after a client establishes a connection to the reader