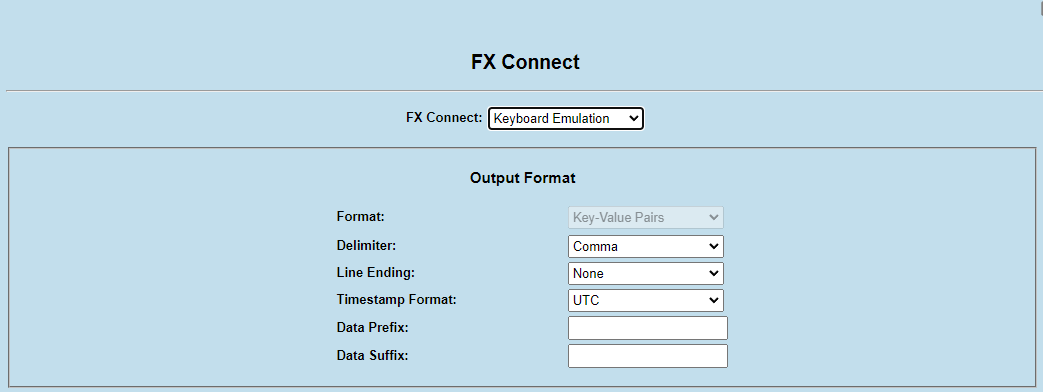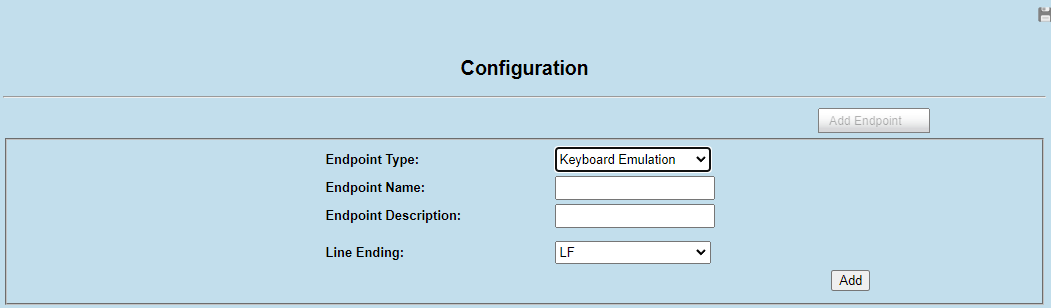Configuring HID (Keyboard Emulation)
This section describes how the FxConnect HTTP POST Connection settings can be migrated to IoTConnector.
FxConnect Keyboard Emulation
The following screenshot shows the configuration options for KeyBoard Emulation that are available in the FxConnect.
IoT Connector only supports configuring the Line Ending in the keyboard emulation by default. The other parameters are not supported by the reader out of the box, but a DA application can be written and deployed on the reader that will provide similar functionalities. The following table lists the parameters and how they can be configured in the IoT Connector.
FxConnect to IoT Connector mapping of Key board emulation parameters. Parameter
FxConnect
IoT Connector
Migration
Format
Output format is in Key-Value Pairs
Output format is in JSON. The Schema of JSON data payload is here…
Delimiter
Supports Comma, Space and Tab as delimiters
No delimiter supported since the output is in JSON.
Line Ending
Supports LF, CRLF and CR
Supports LF, CRLF and CR
Timestamp Format
Supports UTC and Unix
Supports UTC only as part of the data JSON payload
Data Prefix, Data Suffix
Supports user defined values for prefix and suffix
Prefix and Suffix are not supported by default.
Important
For more information on DA apps, refer this….
Adding Keyboard Emulation endpoint in IoT Connector
To add a keyboard emulation endpoint in IoT Connector, go to Communication > Zebra IoT Connector > Configuration page
Click on Add Endpoint button and select Keyboard Emulation in the Endpoint Type drop down. Enter the Endpoint Name and Endpoint description.
Select the desired Line Ending in the drop and down and click on Add.